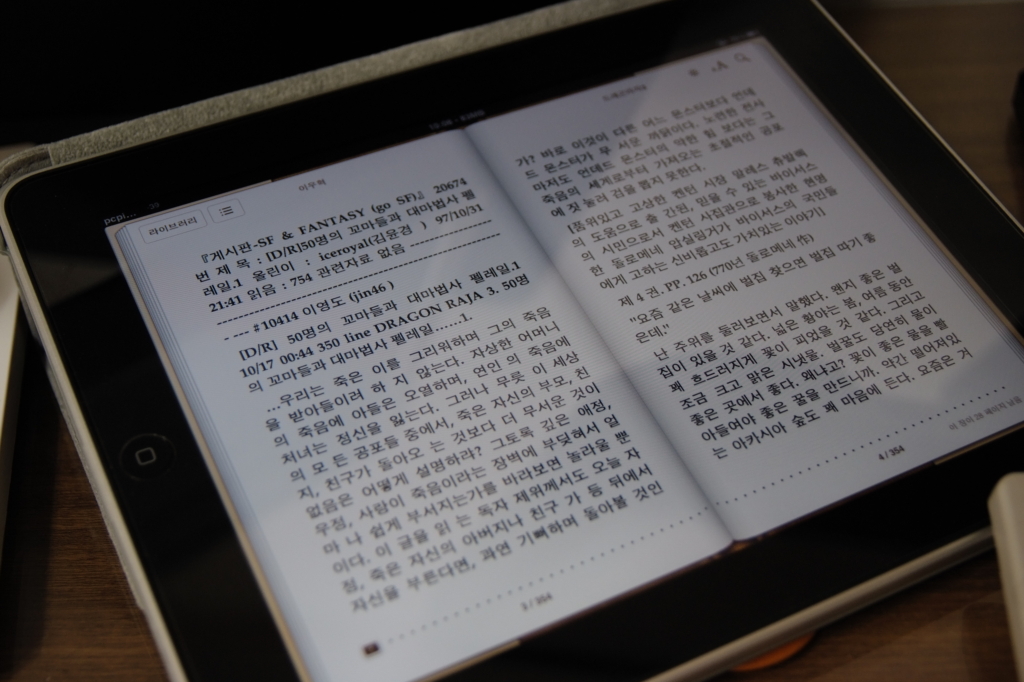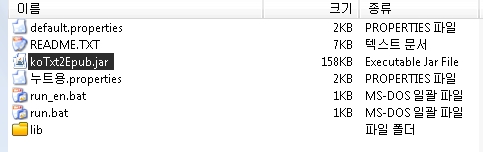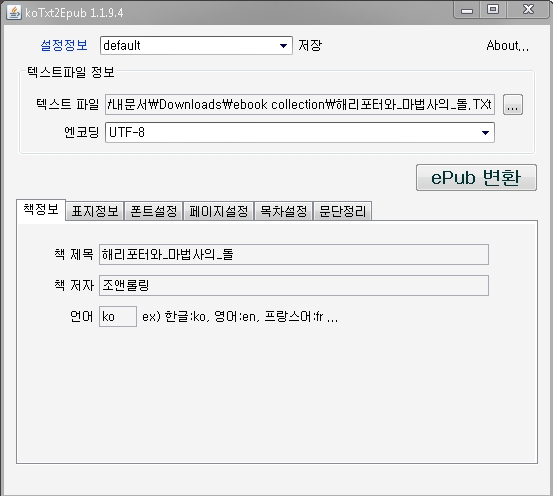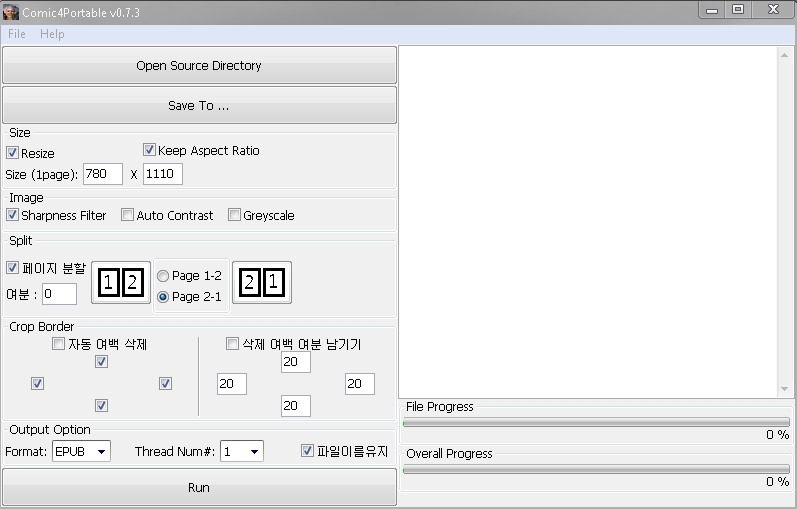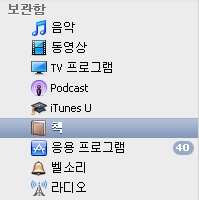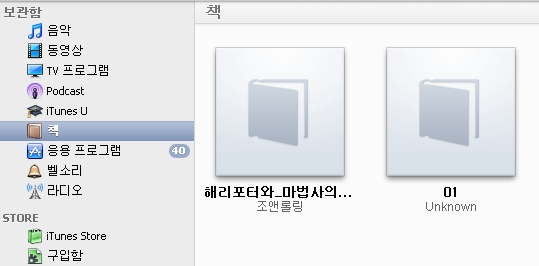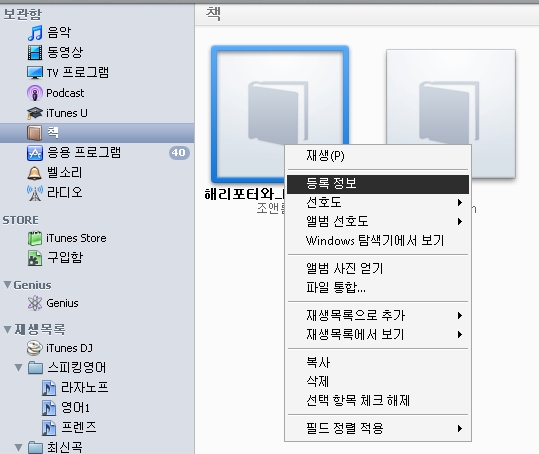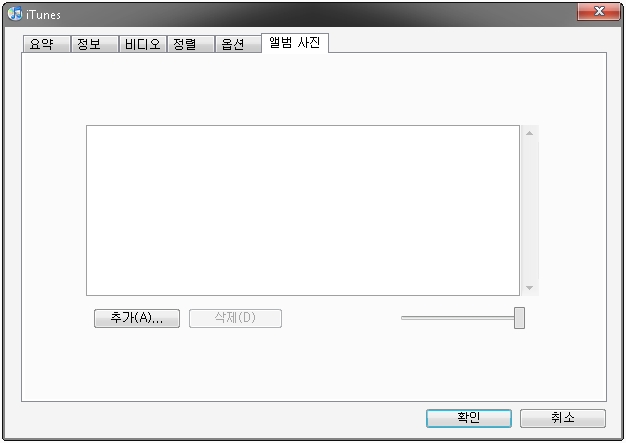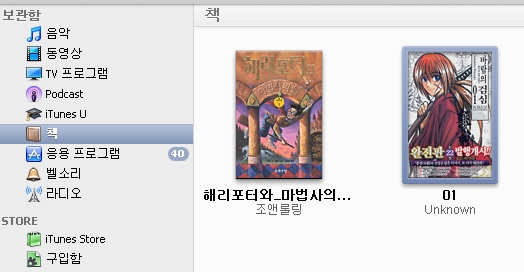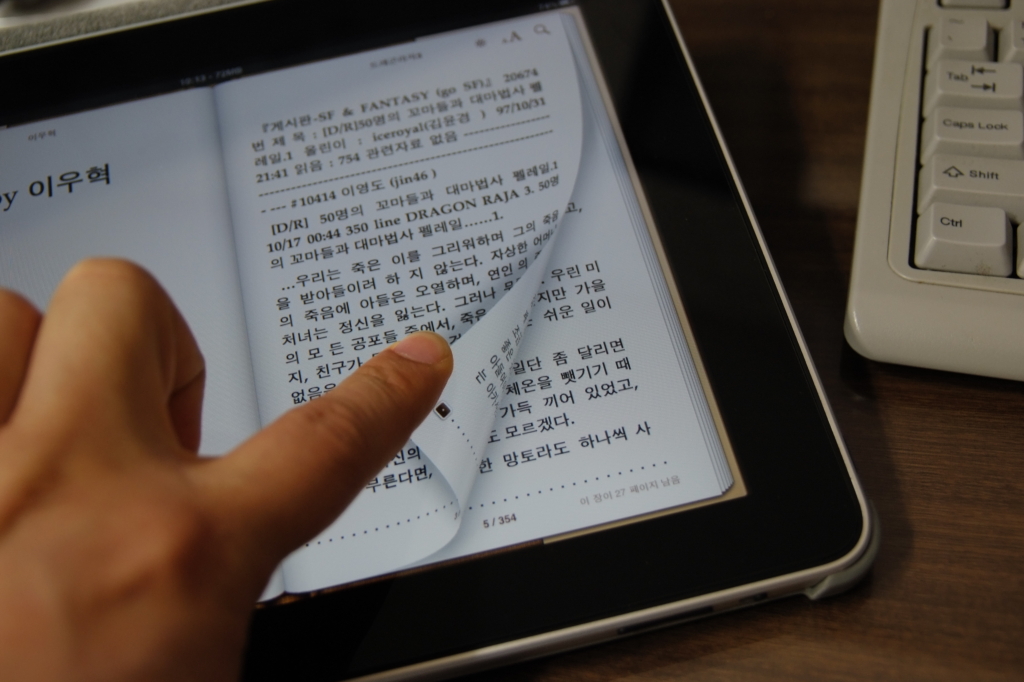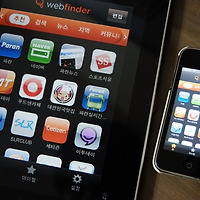탈옥들 잘하셨나요? ^^
참 허접한 탈옥기였는데 많은 분들이 관심있게 읽어주셔서 다음 편을 작성하는데 무척 힘이 됐습니다. 감사합니다. 또 도움이 되셨으면 합니다.
이번 시간에는 아이북스(iBooks)에 만화책과 소설책을 넣는 법에 대해 리뷰를 진행해 볼까 합니다. 참고로 합법적인 콘텐츠를 이용해주셨음 합니다. 결국 어둠의 경로로 구한 만화책과 소설책을 아이북스에 넣는 리뷰를 작성하면서 무슨 합법을 운운하냐? 하신다면 할말은 없습니다. 다만 지금은 합법적인 콘텐츠를 구하기 힘든 상황인 만큼 당장은 지금부터 소개하는 방법을 이용하시고 교보문고, YES 24 등 아이패드용 콘텐츠가 나오게 되면(현재 준비중에 있다고 합니다.) 꼭 합법적인 소설책과 만화책을 이용해 주시길 바랍니다.
우선 소설책을 넣는 방법입니다. 이미 다른 분들의 아이패드에 가득 채워진 아이북스 서재를 보고 감탄하셨을 듯 합니다. 보고 싶었던 소설책을 표지까지 삽입하여 쭉 진열한 아이북스를 보면 나도 꼭 해보고 싶다는 유혹이 일게 됩니다.
자 그럼 시작해 보겠습니다.
준비물이 필요합니다.
1. TXT 파일을 ePub 파일로 변환해주는 소프트웨어로 저는 kotxt2epub을 이용합니다. 다운은 아래 주소에서 받을 수 있습니다.
2. kotxt2epub을 실행하고 이용하기 위해서 PC에 JAVA가 설치되어 있어야 합니다. 마찬가지로 아래 주소에서 다운받아 설치하시면 됩니다.
3. 뒤에서 설명한 만화책 JPG 파일을 ePub 파일로 변환해주는 Comic4portable이라는 프로그램입니다.
http://gnomewarrior64.textcube.com/26
먼저 2번 JAVA를 다운 받은 후 설치합니다. 무조건 다음을 누르면 됩니다. 그 다음 kotxt2epub 파일을 다운받은 후 압축을 풀어줍니다. 압축을 풀면 위와 같은 화면이 보입니다. koTxt2Epub.JAR 파일이 있습니다. 이 파일을 클릭하면 자동으로 프로그램이 실행됩니다.
하지만 알집 사용자의 경우 가끔 JAR이 압축 파일로 인식 압축을 푼다는 메시지가 뜨게 되는데 압축을 풀면 당연히 안됩니다. 따라서 알집 환경설정에 들어가서 파일연결 à JAR 선택 해지 à 확인을 한 후 koTxt2Epub.JAR 파일을 다시 더블 클릭하면 실행됩니다.
사용은 간단합니다. '텍스트파일 정보'탭 내 '텍스트 파일'을 통해 변경하고자 하는 TXT 파일을 불러옵니다. 그 아래 '엔코딩'은 EUC-KR 혹은 UTF-8로 설정합니다. 무슨 이유인지 모르겠습니다만 TXT 파일에 따라 EUC-KR로 설정한 후 인코딩 할 경우 글씨가 깨지는 경우가 있습니다. 이때는 UTF-8로 설정해서 변환하면 됩니다. 반대로 UTF-8로 변환 시 글씨가 깨질 경우는 EUC-KR로 설정하면 됩니다.
그 다음 아래를 보면 책 정보, 표지정보, 폰트설정, 페이지 설정, 목차설정, 문단정리 탭이 보입니다. 특별히 손댈 것은 없고 책 정보에 제목과 저자 정도 입력하고 언어를 ko로 설정합니다. 표지의 경우 책 판매 온라인 마켓인 YES24나 인터파크 서점, 교보문고등에 검색하면 거의 대다수의 책 표지를 찾을 수 있습니다.
이렇게 설정이 되면 우축가운데 ePub 변환 버튼을 누릅니다. 변환 과정은 채 1~2초 정도로 빠르게 변환됩니다. 아쉽게도 여러권을 한꺼번에 변환하면 좋겠지만 koTxt2Epub의 경우 한번에 한권밖에 안됩니다.
만화책을 변환해보겠습니다.
만화책 인코딩을 위해 앞서 다운받은 Comic4portable를 실행합니다. 차근히 살펴보면 맨 위 'Open Source Directory'를 통해 원하는 파일을 불러옵니다. 그 아래 설정의 경우 체크는 그대로 따라 하면 되고 중요한 Size의 경우 직접 적절한 값을 찾는 것이 좋습니다. 저의 경우 780X1110으로 했을 때 가장 적절한 상태로 만화책을 읽을 수 있었습니다. (세로로 놓고 볼 경우 입니다. 가로로 놓을 경우 사이즈가 맞지 않습니다.)
그 이상이 넘어가니 공페이지도 생기고 사용이 힘들었습니다. 사이즈의 경우 환경에 따라 편차가 심한 듯 합니다. 따라서 개인의 적절한 사이즈를 찾는 것도 좋을 듯 합니다. 설정한 다음 맨 아래 Run을 누르면 변환됩니다. 만화책 변환은 책과 다르게 시간이 조금 소요됩니다.
변화된 소설책과 만화책은 해당 원본 파일에 생성되어 있습니다.
소설책과 만화책을 모두 변환했습니다. 이제는 아이패드에 넣는 것만 남았습니다. 넣는 것은 더 쉽습니다. 당연히 PC와 아이패드를 연결합니다. 그런 다음 아이튠즈를 실행합니다. 아이튠즈 좌측 상단 보관함을 보면 ‘책’ 카테고리가 있습니다. 이 책 카테고리를 클릭한 후 변환한 ePub 파일을 그대로 드래그 하여 아이튠즈 책 보관함 카테고리로 옮겨줍니다.
옮기게 되면 아직 책 표지를 넣지 않았기 때문에 위와 같은 화면이 보이게 됩니다. 자 그럼 책 표지를 넣어보겠습니다.
다운 받은 표지를 등록하기 위해서는 넣은 파일을 클릭한 후 마우스 오른쪽 버튼을 눌러 등록정보를 선택합니다.
그럼 위와 같은 화면이 나옵니다. 앨범사진 탭을 선택한 후 다운 받은 표지를 추가하면 됩니다.
참 쉽죠? 책 표지까지 넣게 되면 당연히 위와 같은 화면이 보입니다. 다 완료가 되었습니다. 이젠 동기화만 시켜주면 됩니다. 동기화는 모두 알고 계시죠?
이렇게 넣어주게 되면 아이북스 서재에 내가 넣은 책이 떡 하니 전시되어 있을 것입니다. 이제는 읽으셔야죠! 책은 전시하는 것이 아니라 읽는 것이니까 말이죠.
아이북스는 뽀대용으로 최고인 듯 합니다. 우선 서재에 나열된 소설책과 만화책에 시선을 빼앗기고 그 다음 책장을 한장한장 넘기는 퍼포먼스를 보여주면 여기저기서 감탄이 흘러나오게 됩니다. 하지만 그뿐입니다. 몇 번 변환과정을 거치고 넣어주다 보면 금세 실증이 납니다. 특히 만화책을 위주로 보는 분들에게는 정말 불편합니다.
그래서 다음 편에는 만화책을 편하고 쉽게 볼 수 있는 아이패드의 필수 어플 클라우드리더스(CloudReaders)를 소개해 볼까 합니다. 정말 최고입니다. 저는 꼭 깔아서 사용해 보시길 추천합니다. 더구나 무료고 말이죠. 기대해주세요.
2010/05/10 - [리뷰&리뷰] - [리뷰] 애플 아이패드 알차게 사용하기 #1. 탈옥
2010/04/29 - [리뷰&리뷰] - 우리가 몰랐던 하지만 알면 좋은 아이폰 ‘문자팁’ #3.
2010/04/07 - [PCP캠페인] - 아이패드(iPad) 국내 가격 맞추기 이벤트 함 할까요?
2010/02/10 - [PCP 컬럼] - ‘루머’로 흥하고 ‘루머’로 망할 수 있는 아이패드
2010/02/01 - [PCP 컬럼] - 아이패드 영상을 본 아내 ‘나 이거산다’