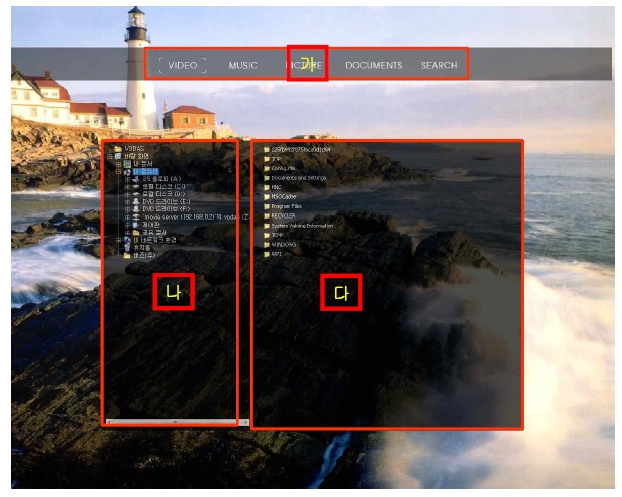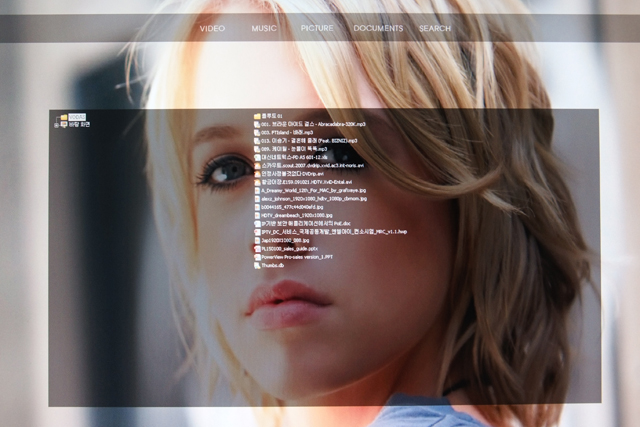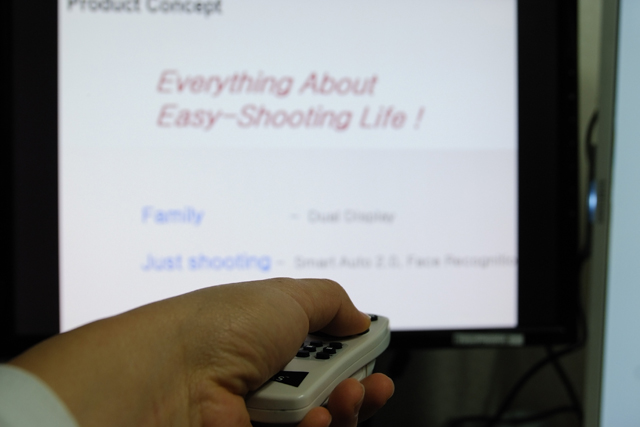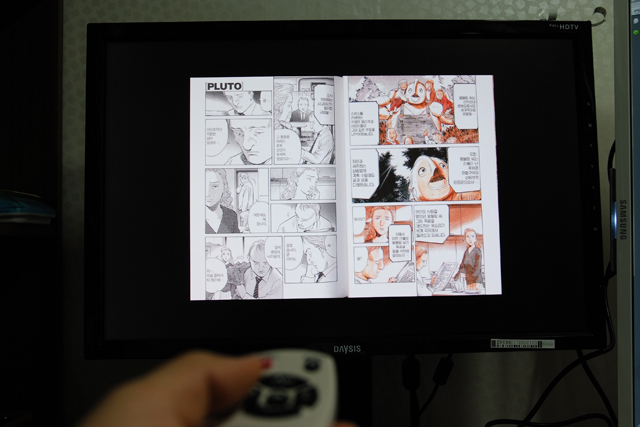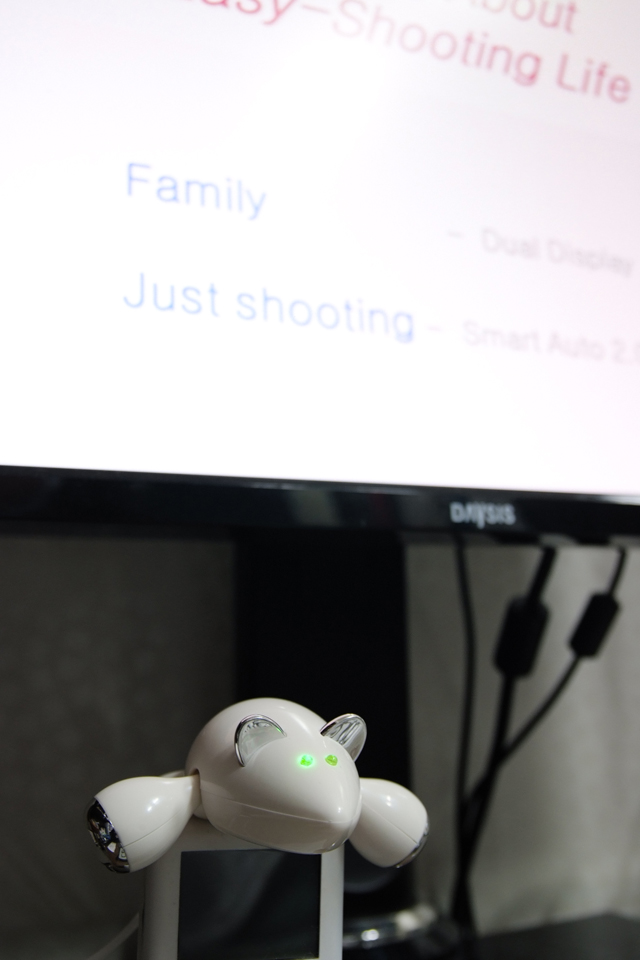본 리뷰는 무하디지털이 주최하고 아이후기닷컴과 인터파크가 주관하는 보다스 PC 리모컨 체험단에 선정되어 작성한 글입니다.
보다스에서 출시한 PC리모컨에 대해 지난 시간에는 디자인편을 작성해 봤습니다. 그리고 이번 시간에는 이 제품이 어떤 제품이며 어떻게 활용하는지에 대해 작성하도록 하겠습니다.
이전리뷰 : 2010/02/25 - [리뷰&리뷰] - [리뷰] 리모컨으로 PC를 가지고 놀자! 보다스 PC 리모컨
리뷰를 작성하기에 앞서 흠… 솔직히 이 제품에 대해 처음 접하고 어떤 제품일까 상당히 궁금해서 체험단에 신청하게 되었는데 생각했던 거와는 많이 달라서 조금 실망하고 있습니다. 글쎄요. 제가 너무 많은걸 기대했는지 모르겠지만 제품의 문제인지 2~3시간을 설치하고 지우고 설치하고 지우고를 반복한 후 이 녀석의 기능을 보니 조금 허탈한 느낌도 들었습니다.
어찌됐건 리뷰를 시작해 보도록 하겠습니다.
이미 언급했다시피 이 제품은 PC를 리모컨으로 조작할 수 있도록 해주는 제품입니다. 쥐 모양의 본체가 바로 리모컨의 수신부 역할을 해주는 녀석으로 USB 방식으로 PC에 연결하면 됩니다. 연결하면 디자인편에서 언급했듯이 눈에 강렬한 녹색의 불빛이 들어옵니다. 강렬합니다. 밤에 불꺼놓고 쓰다보면 흠짓 놀랄때가 있습니다. ^^
먼저 이 제품을 이용하기 위해서는 기본 제공하는 CD를 통해 PC에 관련 소프트웨어를 설치해야 합니다. 설치 과정은 너무나 간단하기에 설명하지 않겠습니다. 설치가 완료되어도 바탕화면에 아이콘이 형성되지는 않습니다. 아마 자동 실행되는 방식인 듯 합니다. 설치하고 바로 시작 – 모든 프로그램에 가서 보다스 실행 아이콘을 선택하면 이미 실행되고 있다는 창이 뜹니다.
이렇게 준비가 끝이 났습니다. 이제 이용해 봐야겠죠!
리모컨을 보면 맨 위 빨간 버튼이 있습니다. 이 버튼이 폴더열기 버튼입니다. 설치하고 처음 이 버튼(혹은 키보드 내 Pause Break 버튼)을 누르면 폴더를 설정하라는 창이 보입니다. (캡쳐를 못했네요.) 이 폴더는 나중에 설명할 보다스 PC 프로그램의 배경화면이 될 사진을 넣어두거나 영화, PPT 파일을 빨리 실행하고자 할 때 해당 파일들을 저장해 사용할수 있는 폴더로 처음 이 폴더를 새롭게 설정하면 나중에 쉽게 사용할 수 있기 때문에 별도 폴더를 만들 놓는 것이 좋습니다. 전 보다스 폴더라는 이름으로 새폴더를 만들었습니다.
한가지 불만인 점은 처음 설정한 폴더를 변경하기 위해서는 설치 드라이브(보통 C 드라이브)에 가서 보다스 폴더에 config.ini 파일을 직접 실행하여 해당 문서의 내용을 직접 변경해야 한다는 것입니다. 물론 이 방식이 결론적으로 어렵지는 않지만 직접 프로그램을 통해 변경하는 것이 아닌 하위 폴더를 찾아가서 직접 하부 디렉토리를 입력해야하는 건지 쉽게 납득할 수 없습니다. 잘 모르는 분들에게는 상당히 어렵게 느껴질 수 있는 부분이며 이 방법을 알기 위해서는 설명서를 꼭 읽어야 합니다.
이렇게 완료가 되고 다시 리모컨 빨간 버튼을 누르면 위 사진과 같은 보다스 PC 프로그램이 창에 뜨게 됩니다. 이 프로그램을 통해 리모컨으로 PC를 조정할 수 있게 됩니다.
프로그램은 총 3개의 탭으로 구성되어 있습니다. 우선 상단에 VIDEO, MUSIC, PICTURE, DOCUMENTS, SEARCH 이렇게 5개로 되어있습니다. 방향버튼을 통해 하나씩 이동해야 하는 번거로움을 줄이기 위해 상단에 영화, 음악, 사진, 문서 등 카테고리를 나눠논듯 합니다. 즉 영화를 선택하면 다른 파일은 보이지 않고 영화파일만 보이는 방식입니다. 사진만 선택하면 사진 파일만 보여지도록 되어 있어 파일이 많은 경우 요긴하게 사용할 수 있습니다.
하단 좌측의 경우 처음 설정한 폴더의 이름과 바탕화면 두개의 메뉴가 보여집니다. 마지막으로 하단 우측은 좌측의 폴더를 선택했을 경우 그 하위 폴더가 보여지는 탭입니다. 하단 좌측을 먼저보면 처음 설정한 폴더(전 보다스란 이름의 폴더)에 사진이 들어가 있을 경우 이 사진을 자동으로 인식하여 이 프로그램 배경화면으로 보여집니다. (야한사진 넣지 마세요 ^^) 사진이 여러 개가 있을 경우 상단 5개 메뉴를 선택할 때 마다 배경화면은 자동 변경됩니다.
사용방법은 이미 아시겠지만 리모컨에 있는 방향 버튼을 통해 해당 폴더를 선택해서 이동하는 방식으로 상위폴더에서 하위폴더까지 하나하나 눌러가며 이동해야 하기 때문에 분명 불편합니다. 전 사실 보다스 PC 리모컨이라고 하기에 또 수신기도 있기에 닌텐도 WII와 같이 마우스 커서를 리모컨으로 조작하는 방식인줄 알았습니다. 하지만 아니더군요. ^^; 너무 오버해서 생각한 듯 합니다.
그런데 또 한가지 문제는 이 프로그램을 조작하는데 상당히 번거롭게 되어 있습니다. 무엇보다도 리모컨을 설명서 없이도 바로 이용할 수 있었음 했는데 상위파일과 하위파일간에 이동 하기 위해서 설명서를 봐야 정확하게 알수 있었으며 그외 조작시에도 익숙해 지는데 꽤 시간이 필요 했습니다. 설명서에 리모컨 조작방법만 자그마치 18페이지 입니다. 더구나 제가 받은 제품의 경우 문제가 있는지 처음에는 버튼인식이 잘 안돼 여러 번의 설치와 삭제 등의 과정을 거쳐서야 제대로 실행되었습니다.
실제 영화를 실행해 봤습니다. PC내 사용자가 설정한 플레이어를 통해 재생됩니다. 전 KMP를 쓰기에 리모컨으로 영화를 선택해 실행해 보니 자동 KMP를 통해 실행되었습니다. 리모컨으로 조작 할 수 있는 기능은 재생/ 정지, 전체화면으로 전환, 되감기, 빨리감기, 볼륨 조절, 이전 파일 재생, 다음 파일 재생, 파일삭제, 종료 등이며 자막 싱크 조절 등 세부적인 것은 조작할 수 없습니다. 제가 가지고 있는 DivX 플레이어 리모컨에는 싱크 조절이 있는데 뭐 그닥 필요하지는 않습니다.
다음은 PPT 파일입니다. PPT 파일을 실행한 후 상단 붉은 버튼 우측에 있는 슬라이드 버튼을 누르면 프리젠테이션 화면이 보여집니다. 즉, 회사에서 프리젠테이션을 할 때 이 제품이 있으면 번거롭게 눌러주세요, 다음, 등을 말하지 않아도 리모컨 하나로 조작할 수 있습니다. 다음, 이전으로 이동할 수 있으며 종료 등의 기능을 이용할 수 있습니다.
사진도 마찬가지 입니다. 현재 연결프로그램으로 설정되어 있는 실행파일로 재생되며 슬라이드 버튼을 누르면 자동으로 사진이 넘어갑니다. 만화책 볼 때 좋더군요. 사진에는 없지만 42인치 LCD TV에 PC를 연결해서 이 기능을 통해 리모컨으로 한장씩 넘겨가며 만화책을 보니 흠… 꽤 편했습니다. 음악파일은 따로 말할 것도 없을 듯 합니다. 똑같이 재생, 정지, 빨리감기, 되감기, 반복시작 등의 기능을 이용할 수 있습니다. 아쉽게도 알송의 경우 이전곡, 다음곡의 기능은 지원하지 않았습니다. 또한, 윈도우미디어의 경우는 빨리감기와 재생, 종료 이외에는 전혀 작동하지 않았습니다.
정리하면 리모컨으로 활용할 수는 있지만 각 프로그램마다 호환에 있어 약간의 차이를 보이고 있는듯 합니다. 따라서 이 리모컨이 지원하는 프로그램을 사용하는 것이 리모컨의 활용도를 높힐 수 있는 방법이 아닐까 합니다. ^^;
이외 파일은 당연히 모두 실행할 수 있습니다. 이 제품은 리모컨으로 실행이 되게끔 해주는 제품이지 자체적인 소프트웨어로 영화, 음악, 사진 등을 재생시켜주는 제품이 아니기 때문입니다. 다만 문서파일 중 한글, 워드, 엑셀 등의 경우 실행한다고 해도 리모컨으로 할 수 있는 게 실행 이외에는 거의 없습니다. 사실 PPT도 프리젠테이션 기능으로 활용할 수 있기에 쓸모가 있는 것이지 그게 아니라고 한다면 단순히 영화, 음악, 사진만을 재생하는데 쓰는 리모컨으로 그 쓰임새가 한정됩니다.
또 한가지 기능은 보다스 PC 프로그램 종료 이후 파일삭제 버튼을 누르면 마우스 모드로 전환되어 리모콘으로 마우스 커서를 움직일 수 있습니다. 즉, 마우스를 이동한 후 OK 버튼(폴더열기 버튼)을 누르면 마우스 좌측버튼을 누른것과 동일한 기능을 보여주며 슬라이드버튼을 누르면 우측버튼 효과를 보여줍니다. 닌텐도 WII와 같은 인식방법이 아닌 버튼을 누르고 있으면 해당 방향으로 이동하는 형식으로 큰 화면에서는 좀 답답합니다. 인식속도를 조절할 수 있었음 합니다. 이 기능을 사용한 후 다시 이전 모드로 옮기기 위해서는 이전폴더 버튼을 누르면 보다스 PC 프로그램이 실행됩니다.
정리를 해보겠습니다.
아쉬운 점이 눈에 띕니다. 물론 허브의 역할도 해주기에 구입가격이 아깝지 않다고 할 수 있겠지만 단순히 이 정도 기능으로 소비자의 지갑을 열기에는 분명 임팩트가 부족한 것이 사실입니다. 돈이 아깝다는 표현이 아닌 소비자가 지갑을 열기 까지 느낄 수 있는 필요성이나 구입의욕을 자극하는 무언가가 부족하다는 점입니다.
이 정도 쓰임새라고 한다면 차라리 무선마우스나 마우스 트랙볼이 내장된 무선 키보드를 구입해 사용하는 것이 조금 더 편리할 것으로 보입니다. 이것으로 보다스 PC 리모컨의 리뷰를 모두 마칠까 합니다.