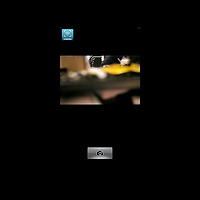갤럭시탭7.7 LTE 사용후기 케이블 없이 무선으로 영화 파일을 전송하는 2가지 방법
갤럭시탭7.7 LTE 태블릿의 특성상 영화를 많이 보게 됩니다. 물론 만화책이나 이북 역시 많이 이용합니다. 영화, 만화, 사진, 이북 등을 보기 위해서는 갤럭시탭7.7 LTE에 관련 콘텐츠를 옮겨야 하는데 일반적으로 PC와 갤럭시탭7.7 LTE를 케이블을 통해 연결해서 전송을 합니다.
사실 케이블을 항상 가지고 다니거나 항상 비치하면 파일을 전송하는데 있어 유선 방식이 가장 좋습니다. 하지만 케이블을 통해 연결 파일을 전송할 경우 다른 기능을 활용하지 못한다는 단점이 있기에 각 상황에 따라 유선 혹은 무선을 적절히 이용하는 것이 좋을 듯 합니다.
케이블이 없다면?
다시 처음으로 돌아가서 만약 케이블이 없을 경우 어떻게 해야 할까요? 얼마 전 사무실 미팅 건으로 거래처를 방문하게 됐는데 갤럭시탭7.7 LTE에 필요한 사진과 문서를 넣어서 보여주고자 했습니다. 왠지 사진과 문서를 갤럭시탭7.7 LTE에 넣어 보여주면 좀 앞서가는 듯한 느낌을 줄 것이라 생각했습니다. 그런데 아쉽게도 케이블을 가지고 오지 않았더군요.
그래서 급하게 케이블 없이 전송할 수 있는 방법을 이용해 사진과 문서를 옮길 수 있었습니다.
만약 케이블이 없고 먼거리 이동을 해야 하는데 꼭 영화, 만화, 사진 등 콘텐츠를 넣어야 할 상황이라면 그리고 WIFI가 되는 곳이라면 WIFI를 통해 무선으로 원하는 파일을 전송할 수 있습니다. 바로 우리가 잘 알고 있는 Kies air 그리고 내 갤럭시탭7.7 LTE를 FTP 서버로 만들어주는 SwiFTP 어플이 있습니다.
Kies air(키스에어)
Kies air(키스에어)는 이미 많은 분들이 아시리라 생각됩니다. Kies air는 WiFi로 PC와 갤럭시탭7.7 LTE를 연결하여 웹 브라우저를 통해 파일을 전송할 수 있는 프로그램입니다. 사용법도 무척 간단합니다.
갤럭시탭7.7 LTE에 Kies air 어플을 설치만 하면 됩니다. (혹시 Kies air 사용에 문제가 있다면 java를 설치해야 합니다. http://java.com/en/download/inc/windows_new_ie.jsp)
이렇게 Kies air를 실행 ‘시작’을 누르면 URL 주소를 보여줍니다. 이 주소를 PC 웹브라우저에 그대로 입력하면 됩니다. 다만 Kies air가 설치된 갤럭시탭7.7 LTE은 PC와 동일한 네트워크 상의 연결되어 있어야 합니다.
모든 과정이 완료되면 PC 브라우저상에 위와 같은 화면이 보여지며 이를 통해 PC에서 갤럭시탭7.7 LTE로 혹은 갤럭시탭7.7 LTE에서 PC로 파일을 자유자제로 보낼 수 있게 됩니다. 또한, 갤럭시탭7.7 LTE에 있는 사진, 음악, 영화 등을 PC와 연결된 모니터의 큰 화면으로 보거나 감상할 수 있습니다.
파일 전송 이외에도 이 Kies air 사용을 추천하는 이유 중 하나는 Kies air에 문자 전송 기능이 있다라는 것입니다. 갤럭시탭7.7 LTE는 크기가 크기 때문에 들고 문자를 입력하기가 조금 불편할 수 있습니다. 따라서 집이나 사무실에서는 Kies air로 갤럭시탭7.7 LTE와 PC를 연결 키보드를 이용, 문자를 빠르고 편리하게 보낼 수 있습니다.
또 하나의 무선 전송 SwiFTP
또 하나의 방법은 바로 ‘SwiFTP’ 입니다. 케이블이 없거나 케이블로 연결하기 번거로운 경우, 시간이 여유로워서 무선으로 파일을 전송해도 되는 경우 등 이러한 상황에서 SwiFTP 어플을 이용 갤럭시탭7.7 LTE에 영화 전송을 쉽게 할 수 있습니다. 참고로 Kies air 보다 전송 속도는 더 빠릅니다. 따라서 영상을 전송하고자 할 때는 이 SwiFTP 어플을 이용하는 것이 좋습니다.
SwiFTP는 내 갤럭시탭7.7 LTE를 FTP(File Transfer Protocol) 서버로 만들어주는 어플입니다. 준비물은 갤럭시탭7.7 LTE와 PC 그리고 WiFi 환경만 있으면 됩니다. 잘 따라 해보세요.
일단, 갤럭시탭7.7 LTE에 구글플레이(구 구글마켓)을 통해 SwiFTP 어플을 다운 설치합니다. 당연히 무료 어플입니다. 또한, PC에 FTP 프로그램을 설치해야 합니다. 알FTP, 파일질라(FileZilla) 등 여러 개가 있는데 제가 오래 전부터 사용해왔던 파일질라를 기준으로 설명해보겠습니다. 네이버 등에서 검색하면 프리웨어로 무료로 쉽게 다운받을 수 있습니다.
먼저 WiFi에 연결된 갤럭시탭7.7 LTE에 SwiFTP를 실행합니다. 실행하면 위와 같은 화면이 보입니다.
맨 우측에 있는 Setup을 눌러 나온 화면에서 Username과 Password를 입력합니다. 그리고 Port number는 기본 ‘2121’, Stay within folder(e.g./sdcard)에는 ‘/mnt/sdcard’를 입력합니다. 마지막으로 Accept connections from wifi 와 Keep phone awake(full CPU speed에 체크를 합니다. 특히 마지막 Keep phone awake에 체크를 해야 갤럭시탭7.7 LTE가 슬립모드로 들어가지 않고 파일 전송을 완료하게 됩니다.
이렇게 설정이 완료 되면 맨 아래 Save 버튼을 눌러줍니다.
모든 설정이 마무리 됐습니다. 아주 간단하죠? 당연히 Start 버튼을 눌러 SwiFTP 기능을 실행합니다. 실행된 화면을 보면 ftp://192.168.0.31:2121 Wifi URL 주소가 보입니다. 이 주소를 잘 기억하고 있어야 합니다. 갤럭시탭7.7 LTE에서 할 일은 모두 끝났습니다.
다음에는 PC에 설치된 파일질라를 실행합니다. 파일질라를 실행하면 파일 상단에 호스트(H)와 사용자명(U), 비밀번호(W), 포트(P)를 입력하는 칸이 있습니다. 호스트에는 앞서 기억하라고 했던 WiFi URL 주소 중 포트 번호인 2121를 제외한 ftp://192.168.0.31을 입력합니다. 나머지는 SwiFTP에 입력했던 Username과 비밀번호를 입력하면 됩니다. 포트는 당연히 2121입니다.
입력이 완료되면 빠른 연결을 눌러줍니다. 제대로 연결이 되면 상단에 연결이 됐다라는 메시지를 보여줍니다. 이제는 너무나 간단합니다. PC에 있는 파일을 갤럭시탭7.7 LTE에 드래그하여 옮겨주기만 하면 됩니다.
속도는 USB로 연결했을 때와 비교 당연히 느릴 수 밖에 없습니다. 선 없이 무선으로 전송을 하는 만큼 네트워크 속도, 환경에 따라 약간의 차이를 보이고 있습니다. 현재 저희 집의 경우 초당 2.8~4.5MB의 속도를 보여줍니다. 결코 느린 속도라고 할 수 없습니다. 5.3GB 영상을 전송하는데 약 25~28분 정도의 속도를 보여주기는 하지만 사진이나 문서, 만화 파일 등을 전송할 경우는 충분히 만족할 수 있는 속도를 보여줍니다.
무선은 유선보다는 시간이 걸리지만 한번 전송 과정만 거치면 신경쓰지 않고 둬도 된다는 장점이 있습니다. 유선과 달리 전송 중에도 다른 기능을 이용할 수 있고 말이죠. 꼭 무선만 혹은 유선만 사용하자는 것은 아닙니다. 활용에 따라 이 두 가지 방법을 적절히 이용하자는 것이지요.
이 기능들을 통해 갤럭시탭7.7 LTE를 통해 영화, 만화, 사진 등 더 편리한 사용을 하셨으면 합니다.
이 글은 smartdevice.kr를 통해 기고한 글입니다.