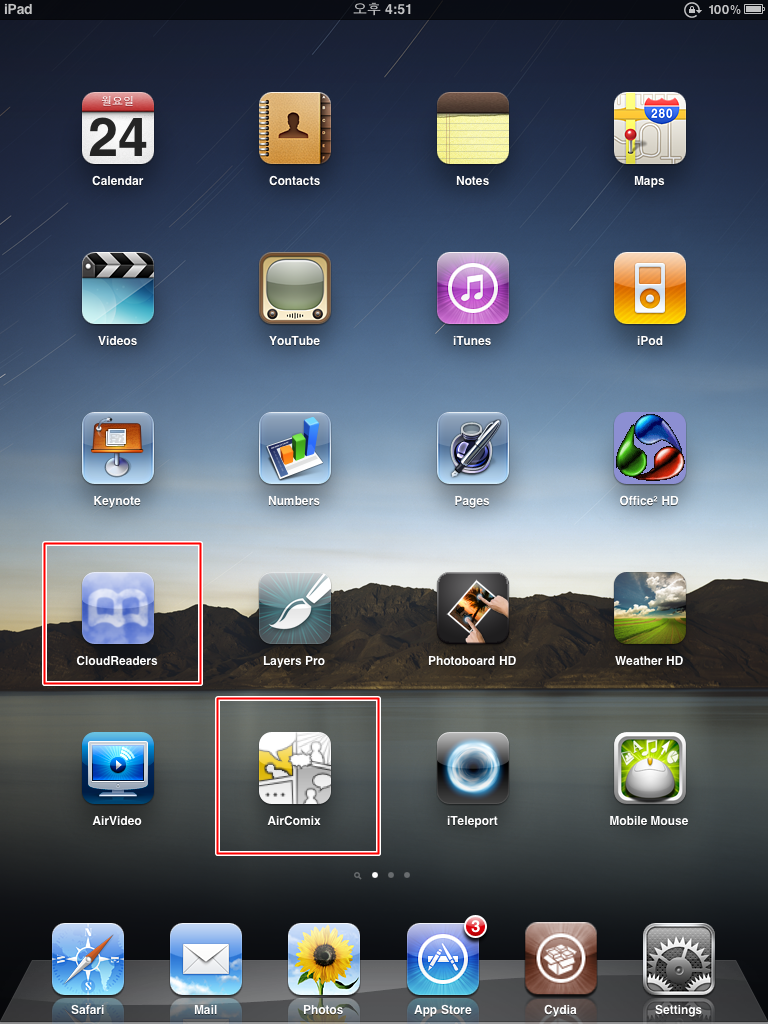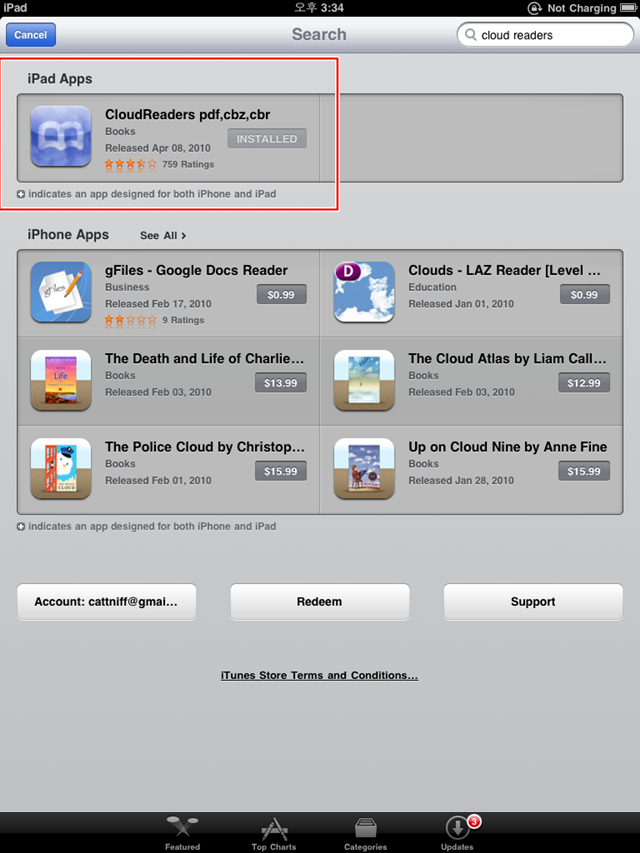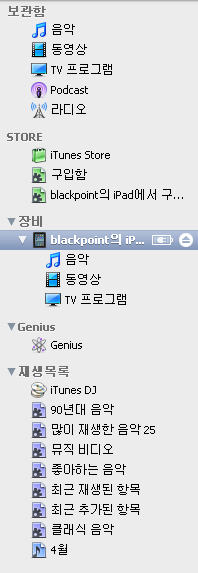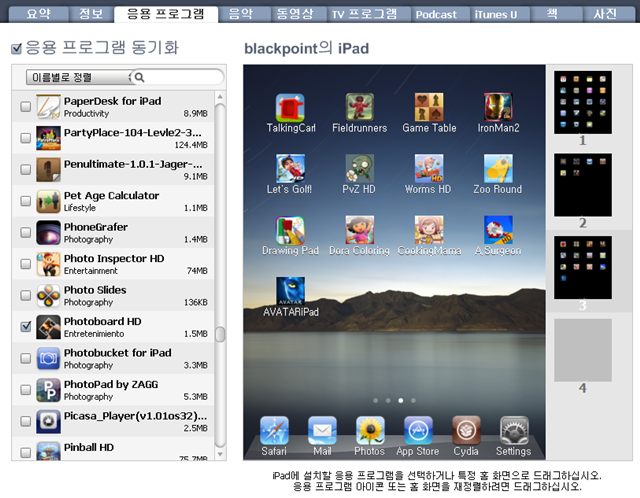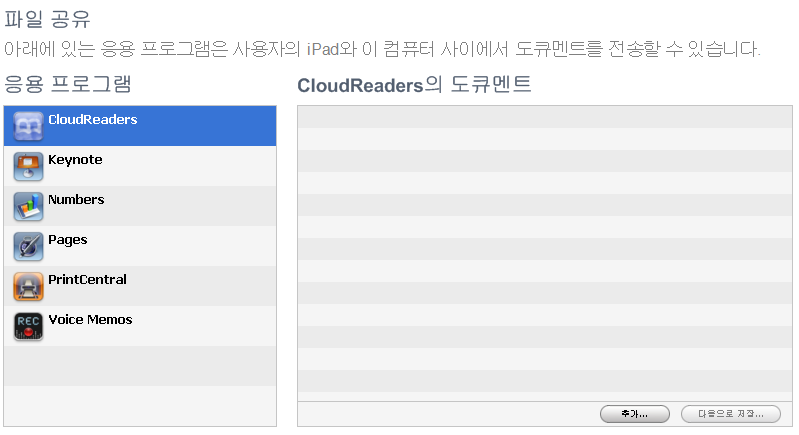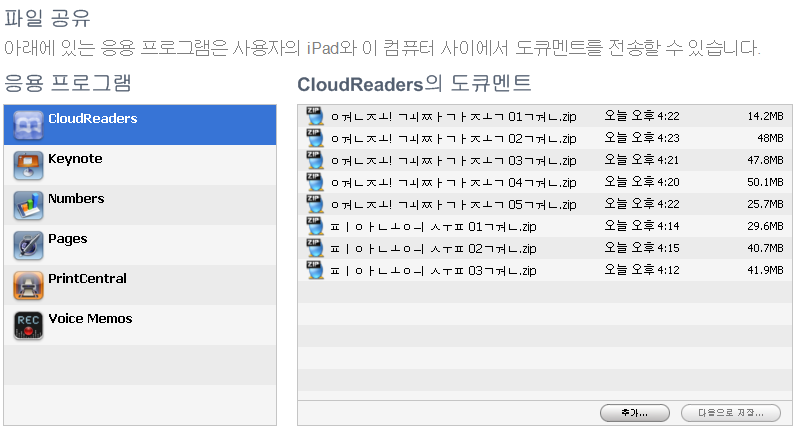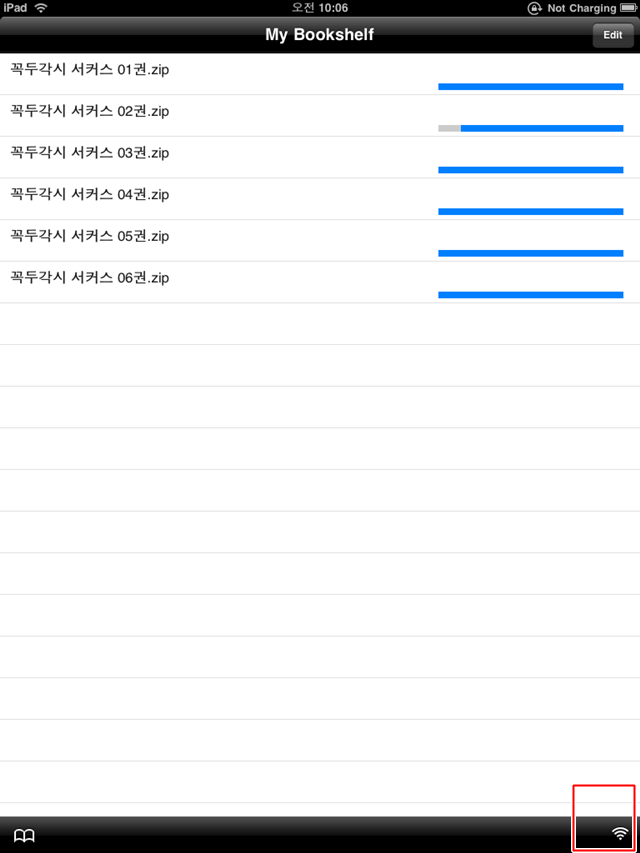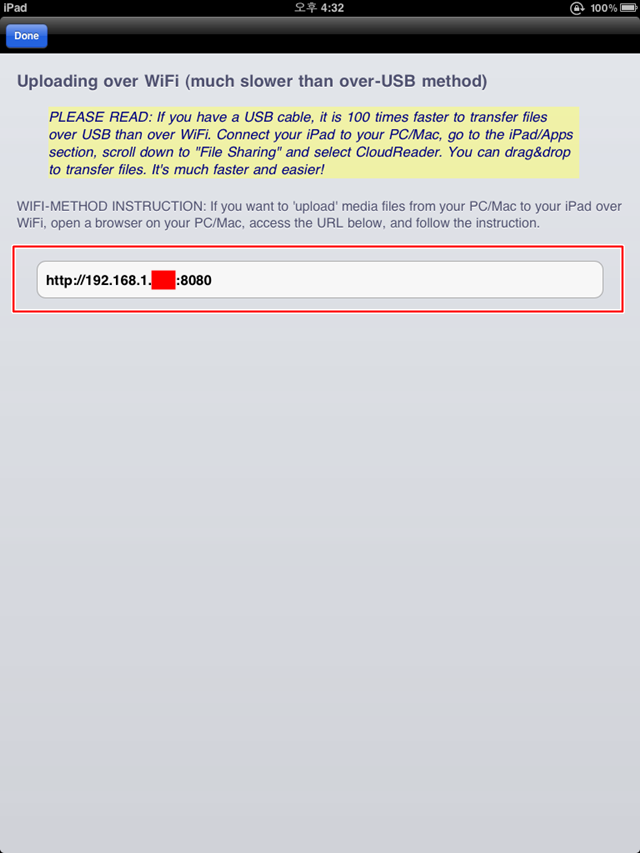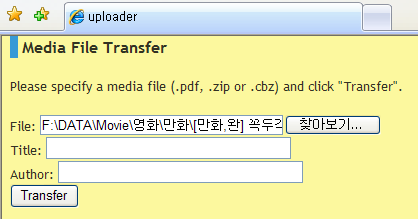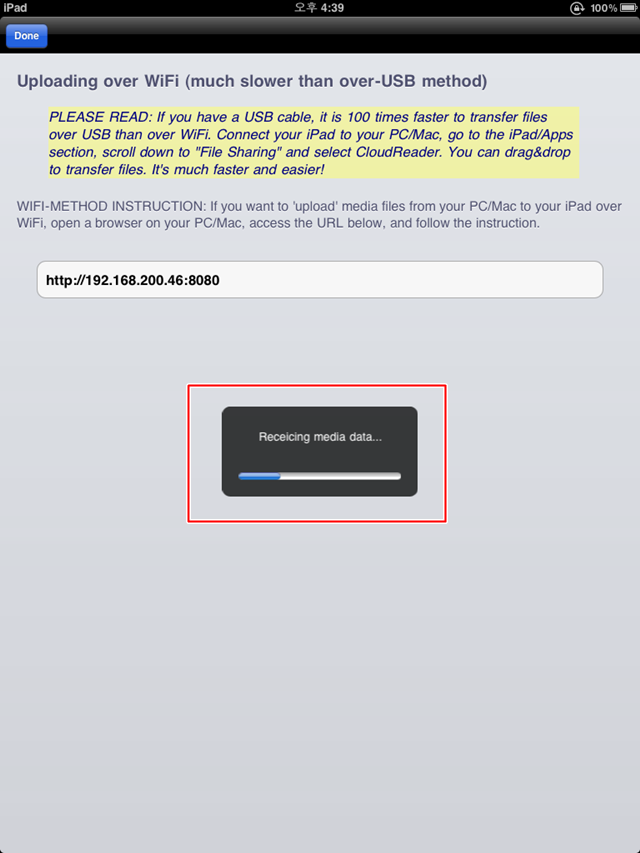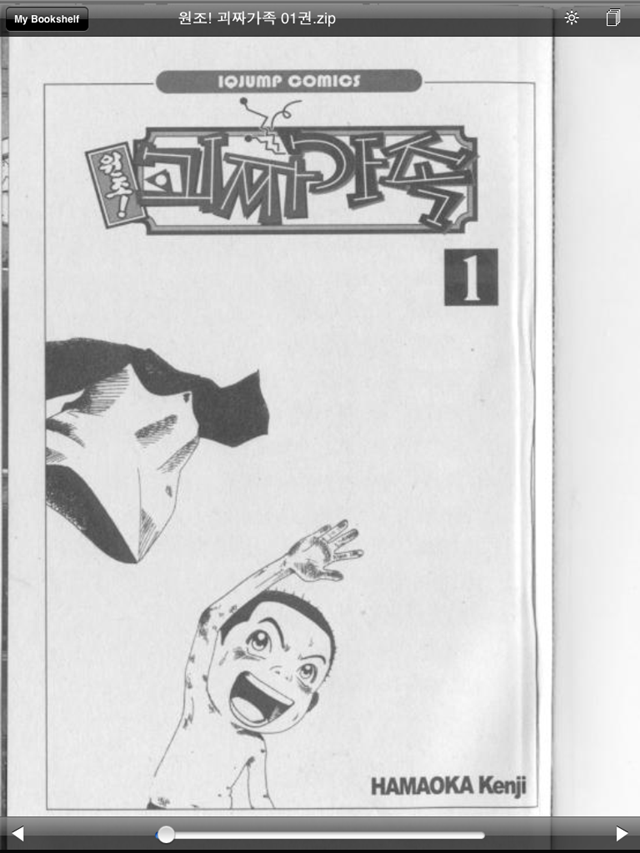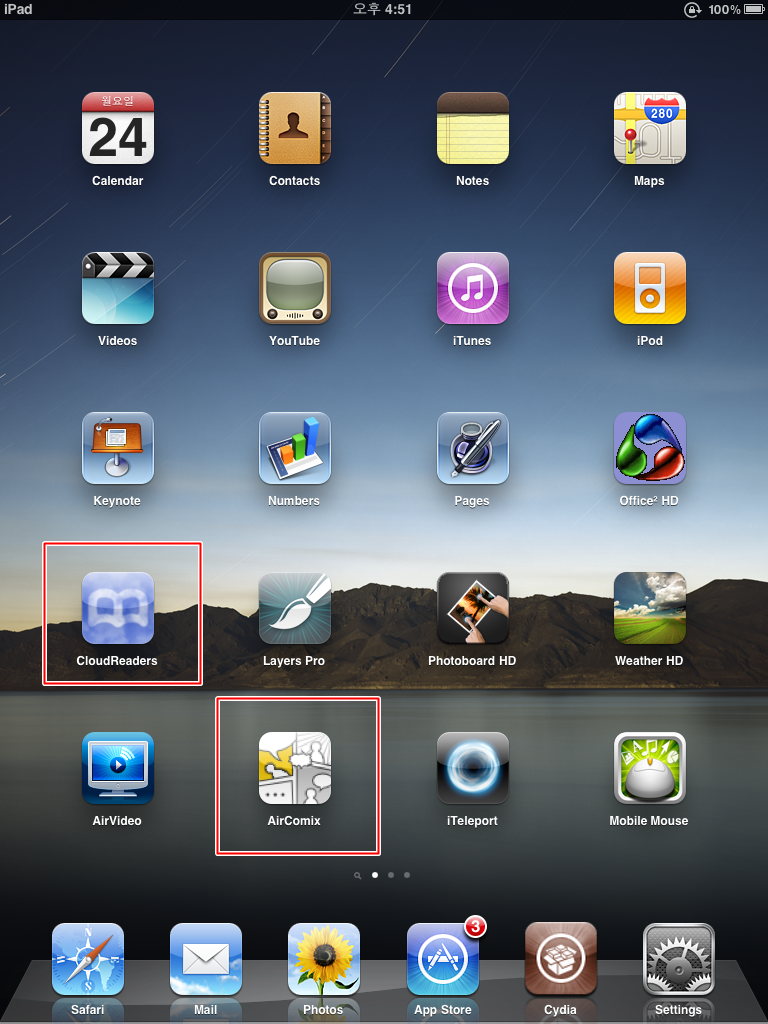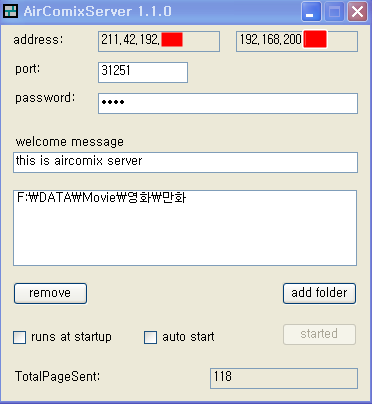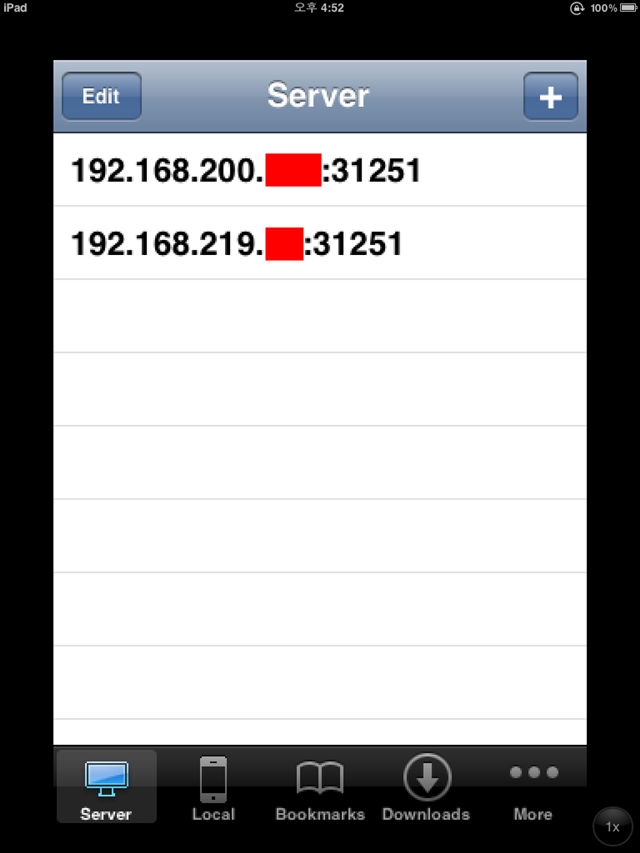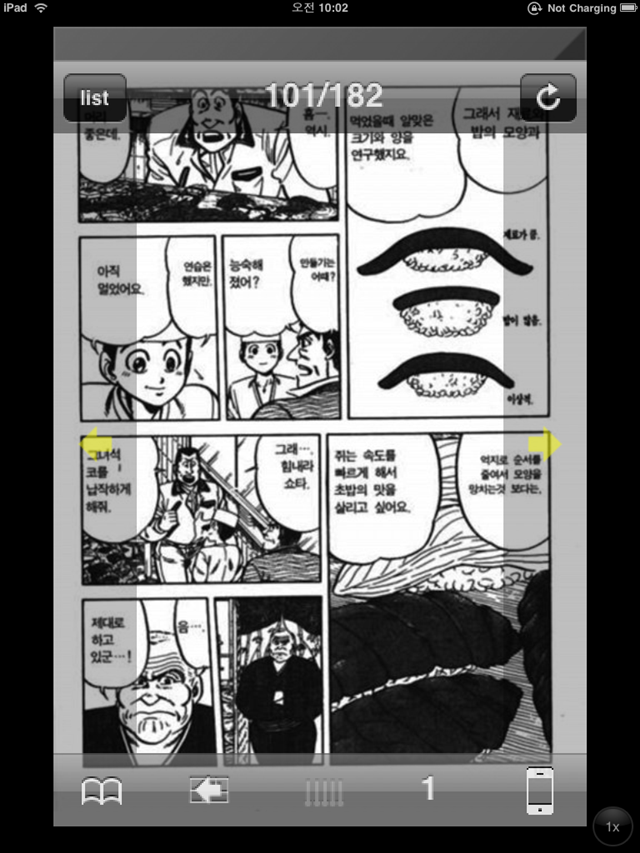아이패드를 구입하고 나서 잠시 끊었던 만화책을 다시 읽기 시작했습니다. 만화책 읽기 최적화 된 제품인 듯 합니다. 만화책의 유혹을 벗어날 수가 없네요. 에휴~ 영어 공부하라고 어른이 날 선물로 아내가 사준건데 이건 뭐… 만화책 읽기, Air Video로 영화보기로 활용하고 있으니 다시 내놓으라고 할까 봐 걱정입니다.
아무튼 저 혼자 만화의 늪에 빠지기 싫어 다른 분들도 유혹해 볼까 합니다. 아이패드로 쉽게 만화책 보는 방법 2가지를 공개해 볼까 합니다.
먼저 그 첫 번째 방법으로는 이미 잘 알고 있는 클라우디리더스(CloudReaders) 입니다. 준비물은 아이패드와 인터넷이 되는 환경만 있으면 됩니다.
아이패드 앱스토어에 들어갑니다. 검색탭에서 CloudReaders를 입력한 후 다운받습니다. 당연히 무료입니다. 이렇게 다운 받은 클라우디리더스는 두가지 방법으로 만화책을 넣을 수 있습니다. 우선 그 첫 번째로 아이튠즈(iTunes)를 이용하는 방법입니다.
클라우디리더스를 아이패드에 설치하게 되면 아이튠즈에서 바로 만화책을 넣을 수 있는 화면이 생성됩니다. 아이패드와 PC를 연결한 다음 아이튠즈 화면 좌측 장비 à OOOO의 아이패드 à 우측 상단에 응용프로그램 탭을 선택합니다.
응용프로그램 탭을 선택한 후 화면 하단을 보면 ‘파일 공유’가 보입니다. 파일 공유 하단에는 응용프로그램과 도큐멘트 탭이 있는데 응용프로그램 탭의 경우 아이패드에 설치된 어플이 보입니다. 저는 CloudReaders, Keynote, Numbers, Pages 등이 보입니다.
응용프로그램의 CloudReaders를 선택하면 우측으로 CloudReaders의 도큐멘트가 보입니다. 이 도큐멘트 탭에 원하는 파일을 드래그 해서 옮겨주면 됩니다. 압축된 파일 그대로 옮기면 됩니다. 그럼 다음 동기화 시키면 아이패드에 만화책이 그대도 저장이 됩니다.
두번째 방법은 PC와 연결할 필요 없이 무선 인터넷을 이용해서 전송하는 방식입니다. USB 케이블이 없거나 아이튠즈와 연결하기 힘든 상황에서 이용할 수 있는 편리한 방법입니다.
클라우디리더스를 실행한 후 우측 하단을 보면 WIFI 아이콘이 보입니다. 이 아이콘을 선택하면 웬 주소가 하나 눈에 들어옵니다. 이 주소 그대로를 PC 인터넷 창에 입력합니다.
입력하면 위와 같은 화면이 보입니다. 사용방법은 쉽게 알 수 있으리라 생각됩니다. 찾아보기를 눌러 원하는 파일을 선택한 다음 Transfer를 누르면 아이패드에 해당 파일이 저장됩니다.
아쉽게도 한번에 한 개의 파일만 전송이 가능해 많은 권수일 경우 여러 번 반복해야 합니다만 인터넷만 되면 어느 PC 건 파일을 전송할 수 있다는 점에서 무척 편리합니다.
만화책을 실행하면 일본 만화책의 경우 국내 만화책과 달리 반대로 읽어야 하는 경우가 있습니다. 이때 화면을 터치하면 우측 상단에 읽는 방향을 변경하는 아이콘이 있습니다. 또한 밝기를 조절하는 아이콘도 있어 편리하게 이용할 수 있습니다.
이어보기 기능도 별도 설정할 필요없이 자동으로 인식되어 다음에 다시 읽기도 편리합니다.
이 클라우디리더스는 아이북스처럼 파일을 변환할 필요도 없고 압축된 파일 그대로를 전송하면 되기 때문에 무척 편리합니다. 또한, 화면 회전에 따라 1페이지 보기, 2페이지 보기 등이 자동으로 되어 읽기도 편리합니다. 아이북스가 뽀대 면에서는 최고이지만 편리성 면에서는 클라우디리더스를 강추합니다.
이번에는 두번째 방법입니다.
바로 AirComix 입니다. 이 어플은 아이폰 용 유료 어플이지만 만화책을 좋아하는 분들에게는 강추하는 어플입니다. 2배로 확대가 가능하기 때문에 아이폰 용 어플이지만 큰 문제없이 만화책을 즐길 수 있습니다. 또한, 이 어플은 Air Video와 같은 방식으로 별도 만화책을 아이패드에 저장할 필요 없이 인터넷이 되는 곳이면 어디서든 집 PC에 저장된 만화책을 맘껏 볼 수 있습니다.
물론 설정과정이 필요합니다. 먼저 PC에 AirComix 서버 프로그램이 설치되어 있어야 합니다.
http://grandmastersoftware.blogspot.com/2010/04/aircomixserver.html
http://www.microsoft.com/downloads/details.aspx?displaylang=ko&FamilyID=0856eacb-4362-4b0d-8edd-aab15c5e04f5
첫번째 주소로 가서 AirComix 서버 프로그램을 다운 받습니다. AirComix를 PC 상에서 실행하기 위해서는 닷넷프레임워크 역시 설치되어 있어야 합니다. 두번째 주소를 통해 닷넷프레임워크도 설치합니다.
AirComix 서버 프로그램을 실행합니다. 실행하면 자동으로 외부 IP와 내부 IP 그리고 Port값이 보입니다. 여기서 192~로 시작하는 내부 IP와 Port 넘버만 기억하면 됩니다. 그리고 그 아래 Password를 입력하고 add folder를 눌러 만화책이 있는 폴더를 지정해 줍니다. 마지막으로 start를 누르면 되겠죠?
그 다음 아이패드에 설치된 AirComix를 실행합니다. 하단 Server를 선택한 다음 우측 상단 + 아이콘을 누릅니다. 그리고 192~ 로 시작되는 IP를 입력하고 PC AirComix 서버 프로그램에서 입력한 비밀번호를 Password에 동일하게 입력합니다. 그리고 Done을 누르면 됩니다.
모두 완료되면 IP 주소와 포트 값이 보입니다. 이걸 터치하면 PC 상에서 설정한 폴더가 보이고 원하는 만화책을 볼 수 있게 됩니다.
뷰어 화면을 보면 하단 책갈피, 책 읽는 방향 설정, 선명/ 부드럽게 보기, 화면 회전 아이콘이 있습니다. 중력센서가 인식되지 않고 사용자가 직접 설정할 수 있다는 점이 참 맘에 드네요.
여기서 접속이 안된다고 나오는 경우 PC 네트워크를 설정해야 합니다. 설정하는 방법은 공유기나 네트워크 환경에 따라 워낙 다양한 만큼 자세하게 설명할 수는 없습니다. 다만 현재 사용하는 공유기 접속 주소를 (검색하면 다 나옵니다.) 인터넷 창에 입력해서 접속합니다. 그 다음 고급설정에서 포트 포워딩 설정 혹은 DMZ 사용으로 설정하면 됩니다.
저의 경우 AirVideo를 사용하고 있기 때문에 이미 포트 포워딩과 DMZ가 설정 되었습니다. 하지만 PC상에 연결된 무선 공유기로 접속할 경우 사용이 가능하지만 외부 3G나 와이브로 등을 통해 접속 할 경우에는 접속이 안되고 있습니다. ^^; 방화벽도 해당 포트를 열어주었고 할 수 있는 건 다 해봤는데 말이죠. 이미 Air Video는 잘 사용하고 있는데 왜 AirComix 만 안되는지 모르겠습니다. 혹시 해결방법이 있다면 좀 알려주세요.
저와 동일한 문제점이 발생하는 분들에게 조금이나마 해결할 수 있는 방법은 집안에서는 AirComix의 기능을 100% 활용하고 외부에서는 AirComix 다운로드 기능을 통해 미리 읽고 싶은 파일을 AirComix 내에 다운로드를 하면 인터넷이 안되더라도 다운로드 한 파일을 AirComix를 통해 읽을 수 있습니다. 좀 아쉽긴 하지만 해결방법을 찾을 때 까지는 이렇게 사용하고 있습니다.
개인적으로 AirComix가 더 편리합니다. 별도 아이패드에 파일을 옮기지 않아도 인터넷만 되면 PC에 있는 만화폴더에 접속 맘껏 볼 수 있기 때문입니다. 개발자 분 블로그에 가보니 조만간 아이패드용도 나온다고 하니 기대해 봐야겠습니다.
리뷰&리뷰