
수요일 아이폰 3GS 16G 모델을 수령했습니다. 화요일 폰스토어를 통해 주문을 하니 그 다음날 점심쯤 빠르게 도착을 하더군요. 오히려 같은 날 먼저 신청한 케이스가 더 늦게 도착해 뽁뽁이로 감싸고 다녔네요. ^^
아이폰~ 아이폰~ 하도 주변 아이폰 이야기 뿐이여서 혹은 주변사람이 가지고 있는 아이폰을 보고 뽐뿌가 와서 구입하시는 초보자 분들도 많으시리라 생각됩니다. 저 역시 아이팟 터치는 써봤지만 아이폰은 처음인지라 초보자라는 생각으로 많은 정보를 찾아보고 또 이래저래 적용도 해보고 수, 목요일은 정말이지 아이폰속에 파묻혀 살았다고 해도 부족함이 없을듯 합니다.
저와 같은 분들을 위해 저 역시 하나하나 바꾸고 설정한 내용을 글로 작성해 볼까 합니다. 그 첫번째로 우선 벨소리와 문자음을 변경하는 방법입니다.
<제가 지금부터 설명하는 글은 탈옥을 했다는 가정하에 진행하는 것입니다. 순정으로 사용시는 가능한 부분도 있지만 절대 절대 하지 마세요~!>
혹시 탈옥을 안했는데 해보고 싶다 하시는 분들을 위해 간단히
해킹이라는 용어보다는 탈옥이라는 단어가 더 어울리는듯 합니다. 아무튼 이전 아이팟터치 탈옥할때보다 너무나 쉬워진 방식으로 약 1~2분이면 바로 탈옥을 할수가 있습니다. 탈옥과 관련한 글들은 너무나 많기에 링크로 대신하겠습니다. 정말 많은 분들이 자세한 설명을 해주셔서 저는 딱히 작성할 필요가 없을듯 합니다.
<탈옥은 개인 선택의 몫입니다. 문제가 발생할 경우 책임은 본인에게 있습니다. 또한, 탈옥의 실패할 확률은 극히 적으며, 설자 문제가 발생한다고 하더라도 쉽게 복구할수 있습니다. 저 개인적으로는 탈옥은 권하고 있습니다.>
네이버 카페 애플아이폰 : http://cafe.naver.com/appleiphone/100594 : 동영상 탈옥강좌
우주평화를 위하여 블로그 : http://song2song2.tistory.com/entry/iphonehackingstepbeginneraddimg
앱뷰 아이폰 아이팟 커뮤니티 : http://app.co.kr/?mid=apple_hack
추가로 복원시 : http://cafe.naver.com/appleiphone/105734 : 초보자를 위한 복원 방법
맨위 두가지 강좌만 있으면 탈옥에는 전혀 문제가 없을듯 합니다. 특히 네이버 카페 애플 아이폰의 경우 탈옥시 문제가 발생하는 다양한 해결 방법까지 나와있어 검색을 통해 쉽게 해결할 수 있을듯 합니다. <참고로 전 카페나 커뮤니티와 전혀 관계가 없습니다. 가입이 쉽고 바로 정보를 볼수 있는 곳이고 자료가 너무 훌륭한 곳이라 소개합니다. 혹시 글 작성한 분들 링크시 문제가 발생할 경우 연락주시면 바로 삭제하겠습니다.>
해킹이라는 용어보다는 탈옥이라는 단어가 더 어울리는듯 합니다. 아무튼 이전 아이팟터치 탈옥할때보다 너무나 쉬워진 방식으로 약 1~2분이면 바로 탈옥을 할수가 있습니다. 탈옥과 관련한 글들은 너무나 많기에 링크로 대신하겠습니다. 정말 많은 분들이 자세한 설명을 해주셔서 저는 딱히 작성할 필요가 없을듯 합니다.
<탈옥은 개인 선택의 몫입니다. 문제가 발생할 경우 책임은 본인에게 있습니다. 또한, 탈옥의 실패할 확률은 극히 적으며, 설자 문제가 발생한다고 하더라도 쉽게 복구할수 있습니다. 저 개인적으로는 탈옥은 권하고 있습니다.>
네이버 카페 애플아이폰 : http://cafe.naver.com/appleiphone/100594 : 동영상 탈옥강좌
우주평화를 위하여 블로그 : http://song2song2.tistory.com/entry/iphonehackingstepbeginneraddimg
앱뷰 아이폰 아이팟 커뮤니티 : http://app.co.kr/?mid=apple_hack
추가로 복원시 : http://cafe.naver.com/appleiphone/105734 : 초보자를 위한 복원 방법
맨위 두가지 강좌만 있으면 탈옥에는 전혀 문제가 없을듯 합니다. 특히 네이버 카페 애플 아이폰의 경우 탈옥시 문제가 발생하는 다양한 해결 방법까지 나와있어 검색을 통해 쉽게 해결할 수 있을듯 합니다. <참고로 전 카페나 커뮤니티와 전혀 관계가 없습니다. 가입이 쉽고 바로 정보를 볼수 있는 곳이고 자료가 너무 훌륭한 곳이라 소개합니다. 혹시 글 작성한 분들 링크시 문제가 발생할 경우 연락주시면 바로 삭제하겠습니다.>
자 이렇게 탈옥이 완료가 되면 이제 벨소리와 문자음을 변경해 보겠습니다.
먼저 벨소리 입니다. 벨소리의 경우 순정은 최대 30초~39초정도로만 한정되어 사용할수 있습니다. 하지만 탈옥시에는 원본파일 길이 그대로를 적용하여 벨소리로 활용할수 있습니다.
준비물은 이렇습니다. 아이폰, 아이튠즈, iFunbox, 벨소리로 변경하고자 하는 mp3 파일
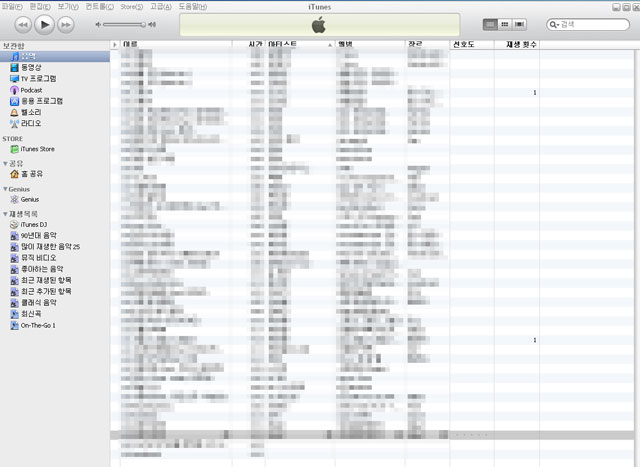
우선 아이튠즈를 실행해 주세요.
기존 이미 아이폰과 동기화 하셨던 분들이라면 아이튠즈 음악보관함에 자신이 듣고 싶은 노래가 들어있을 것입니다. 혹시 보관한 음악에 음악 파일이 없는 분들이라면 벨소리로 변경하고자 하는 파일을 드래그하여 옮기시면 됩니다.
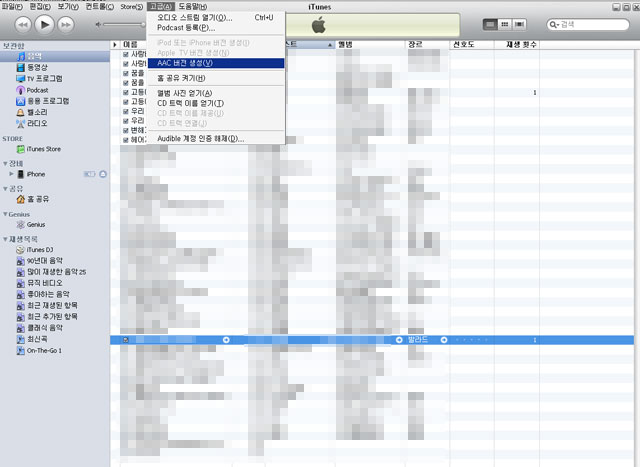
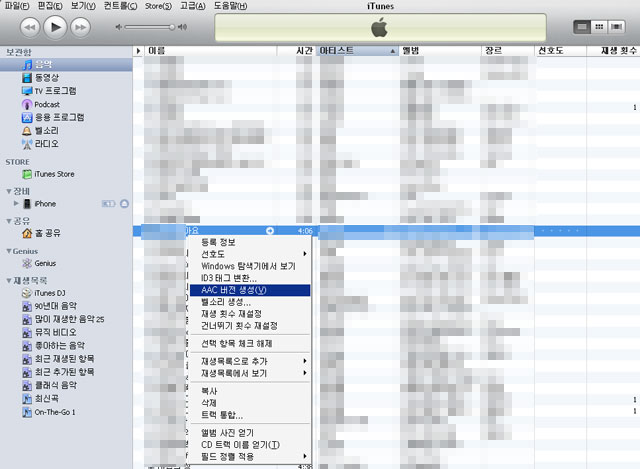
자~ 전 이미 아이폰에 넣어두었던 노래중 하나를 선택해 벨소리로 변경해볼 예정입니다. 변환하고자 하는 파일을 선택한 후 맨 상단 고급탭을 클릭 ▶ AAC 버전 생성 혹은 변경할 파일 선택 후 오른쪽 마우스 버튼을 누른 후 AAC 버전 생성을 선택합니다.
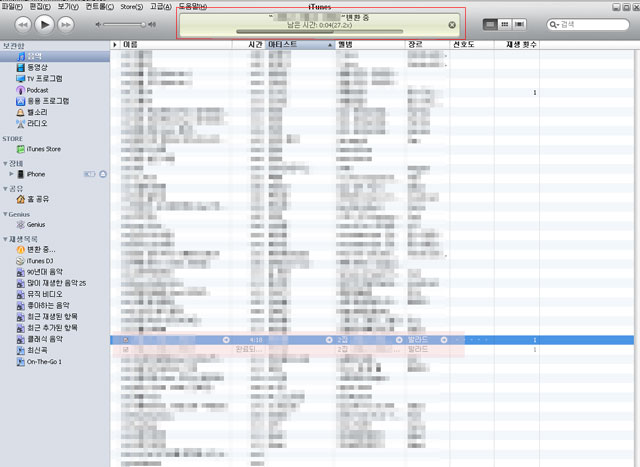
그러면 바로 변환되는 것을 확인할 수 있습니다. 이렇게 변환이 완료되면 벨소리로 전환하고자 했던 파일 아래쪽에 똑같은 이름의 파일이 생성된걸 확인할 수 있을것입니다.
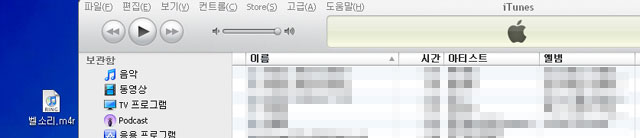
아이튠즈 내 새로 생성된 파일을 선택한 후 바탕화면으로 드래그하여 빼냅니다. 이렇게 빼낸 파일 확장자를 보면 mp3 파일에서 m4a로 변환된걸 확인할 수 있습니다. 아이폰에서 지원하는 벨소리 확장자인 m4r인 만큼 다시 m4a에서 m4r로 변환 해야합니다.
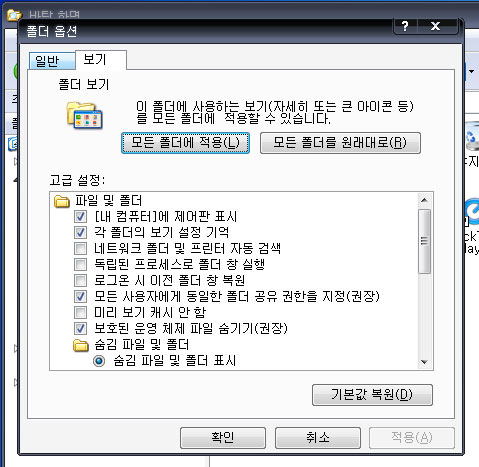
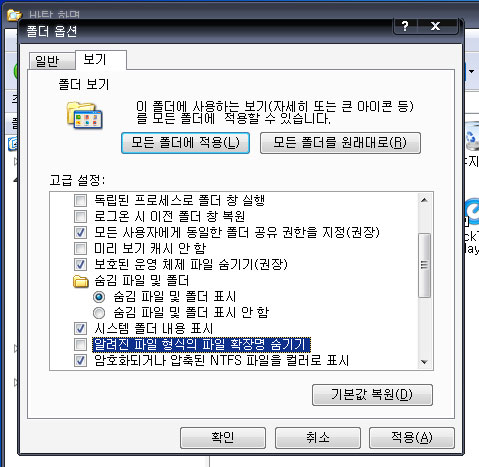
<혹시 확장자가 파일 이름에 보여지지 않을 경우 그래서 확장자를 변환하기 어려울 경우 폴더옵션 ▶ 보기탭 ▶ 알려진 파일 형식의 파일 확장명 숨기기를 해제하시면 파일이름상에 확장자가 보이고 이를 변경할수 있습니다.>
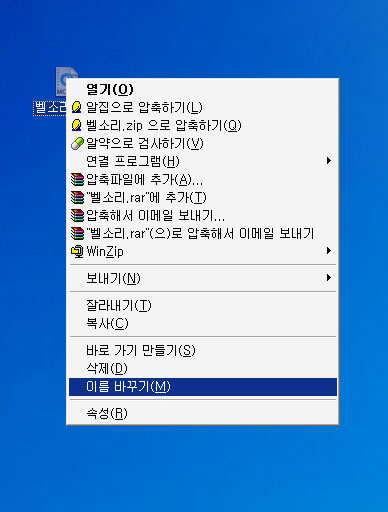
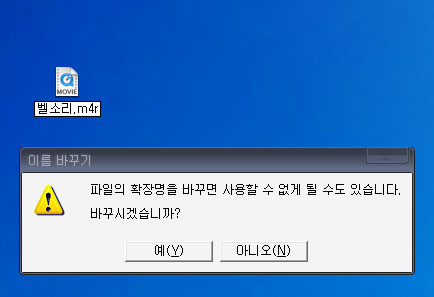
변환된 m4a파일의 이름을 제목.m4a에서 제목.m4r로 변환해 주면 됩니다. 변환시 파일을 재생할 수도 없다는 경고문이 나오는데 무시하고 확인을 누르세요. 이렇게 완벽하게 아이폰용 벨소리로 변환된 파일은 이제 iFunbox를 실행하여 넣어보도록 하겠습니다.<벨소리를 넣는 방법은 아이튠즈를 이용하는 방법도 있지만 저의 경우 아이폰이 기본 내장된 벨소리가 너무 허섭하여 용량을 차지하는 것조차 용납못해(^^;) 이를 지우고 제가 원하는 파일만을 넣었습니다. 즉, 제가 설명하는 방식은 아이폰내 기본 벨소리를 지우고 넣는 방법입니다.>
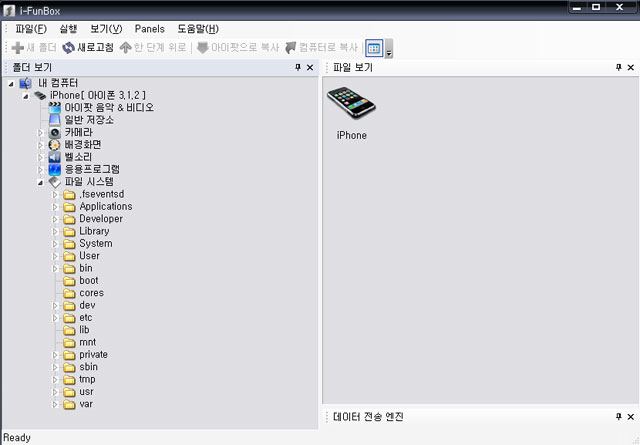
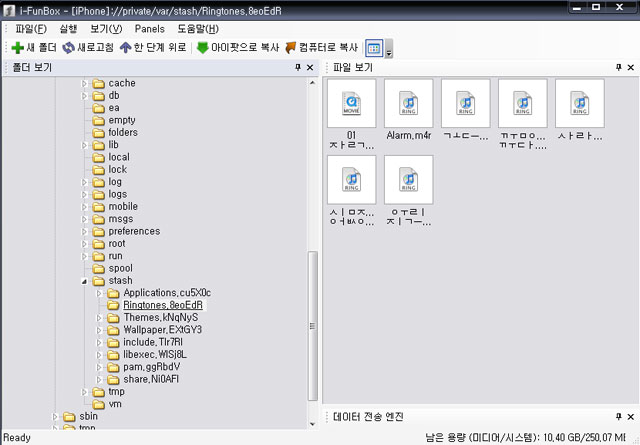
앞서 첨부한 iFunbox 파일을 다운받아 압축을 푼 후 실행을 합니다. 물론 이전에 아이폰과 PC는 연결되어 있어야 합니다. 실행을 하면 좌측란에 iPhone 아이콘이 보일것입니다. 이를 클릭한 후 맨 아래 파일시스템 클릭 /private /var /stash /Ringtones.8bmEdd <빨간부분은 기기마다 다를 수 있습니다.>를 순차적으로 선택하면 우측에 기본 벨소리가 보여집니다. 이 벨소리를 삭제하셔도 되고 또는 PC에 백업하셔도 됩니다. 또는 그냥 두고 변환한 파일을 넣으셔도 됩니다. 변환한 벨소리를 그냥 드래그 하여 우측란에 넣으면 끝이 납니다.
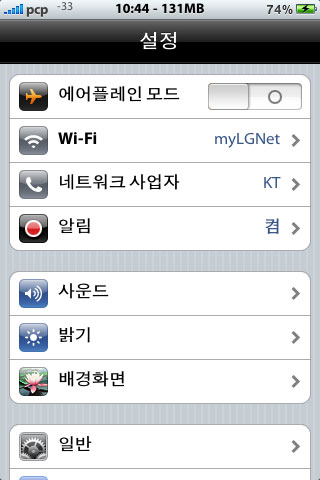
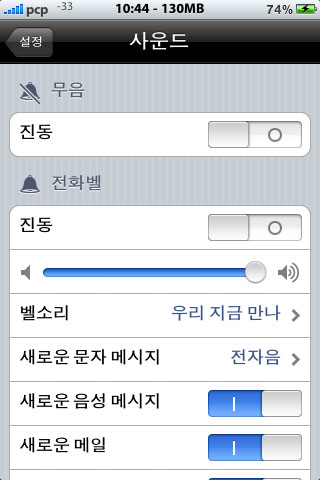
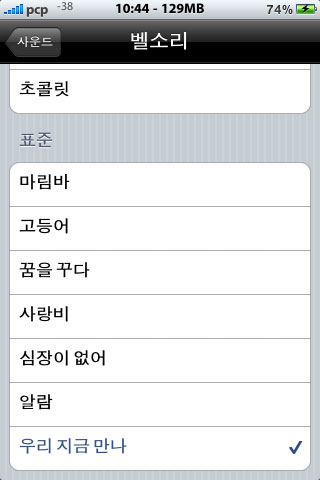
iFunbox를 종료한 후 아이폰 설정 ▶ 사운드 ▶ 벨소리를 가보시면 기존에 있던 벨소리에 새로넣은 파일명이 보일것입니다. 그 파일명을 선택하면 벨소리 변경은 모두 끝이 나게 됩니다.
자 그럼 모든 변환과정이 끝이 났습니다. 처음이라 약간 헤맬 수도 있는데 막상 다시 이 과정을 거쳐보면 정말 쉽다는 것을 알 수 있습니다.
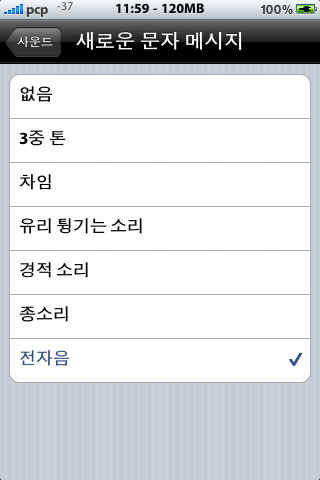
다음은 문자음입니다.
문자음은 아이폰 관련 카페에 가면 많이 구하실 수 있습니다. 여기서 설명하는 문자음 변경은 기존 아이폰에 있는 기본 문자음을 원하는 문자음으로 바꾸는 방식으로 기존 문자음을 백업하거나 삭제한 후 그 위에 덮어씌우는 방식입니다. 아이폰에서 지원하는 문자음의 확장자는 caf입니다. 그런데 가끔 맘에 드는 문자음인데 확장자가 다를 경우가 있습니다. 예를들어 WMA 라거나 혹은 MP3파일의 경우 아이튠즈를 통해 변환을 해야합니다.
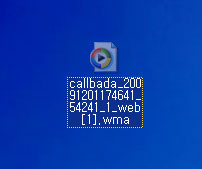
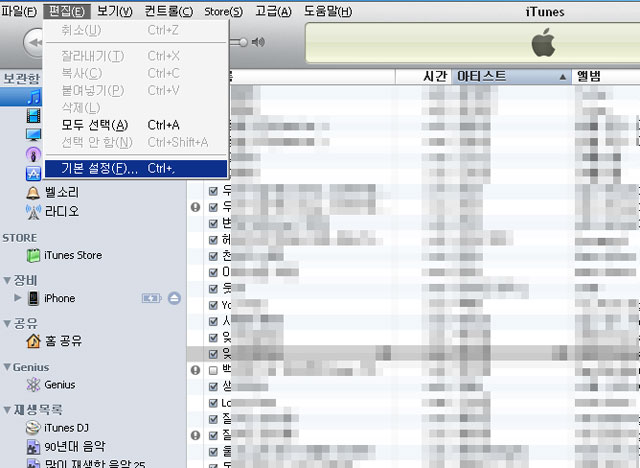
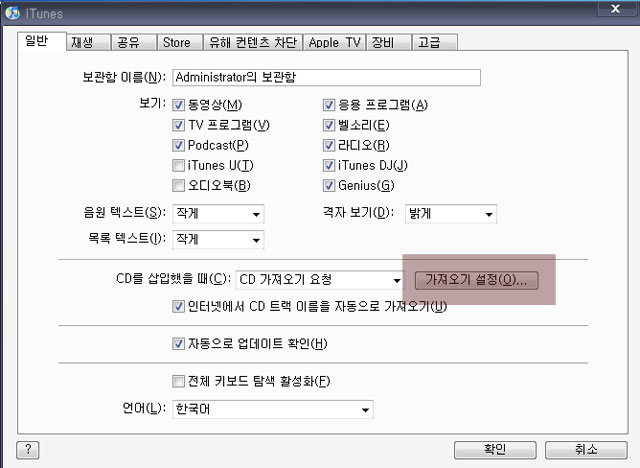
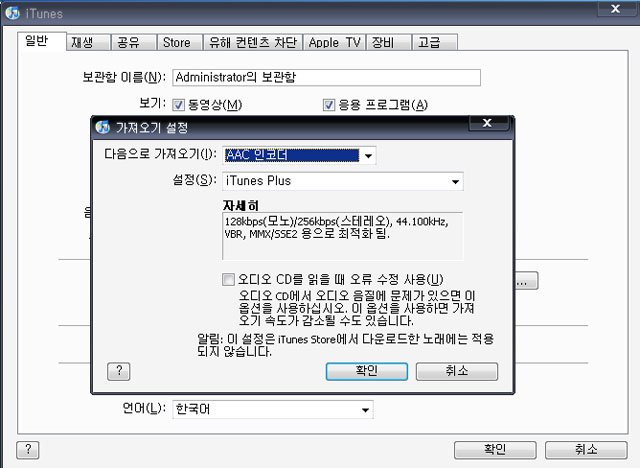
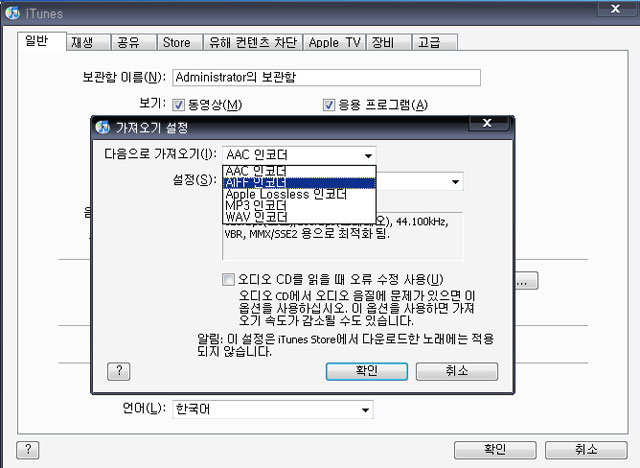
예를들어 맘에드는 문자음을 찾았습니다. 그런데 WMA파일이네요. 이 경우 아이튠즈를 실행 보관함 음악탭에 들어갑니다. 그런 다음 맨 상단 편집탭 ▶ 맨 아래 기본설정 ▶ 일반탭 중간 CD 삽입했을때 란에 가져오기 설정 선택 ▶ 다음으로 가져오기에서 ACC가 아닌 AIFF 인코더로 선택후 확인을 누릅니다.
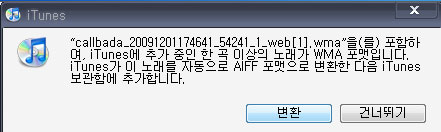
이렇게 설정이 됐으면 문자음을 아이튠즈 음악 보관함으로 드래그 하여 옮깁니다. 옮기게 되면 ......AIFF 포맷으로 변환한 다음 아이튠즈 보관함에 추가합니다. 라는 탭이 뜹니다. 변환을 누르면 WMV 파일이 AIFF 파일로 변환되어 아이튠즈 보관함에 들어갑니다.
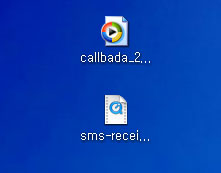
자 그럼 또 변환이 마무리 되었습니다. 이 변환된 파일을 다시 드래그 하여 PC 바탕화면으로 끌고 나옵니다. 아이폰에서 지원하는 문자음 확장자는 caf인데 AIFF로 변환이 되었는데 어떻게 하면 될까요? 이미 벨소리 변환을 확실히 이해하신 분들이라면 바로 아실수 있습니다. 이름바꾸기를 통해 AIFF를 caf로 바꿔주면 됩니다.
그런데 여기서 주의해야 할 부분은 기본 아이폰에서 제공하는 문자음은 총 6개로 sms-received1.caf, sms-received2.caf, sms-received3.caf... sms-received6.caf 까지 이와 같은 이름으로 되어 있습니다. 따라서 가장 맘에 안드는 문자음 예를 들어 sms-received1.caf 파일의 문자음이 가장 맘에 안들 경우 넣고자 했던 변환 문자음의 이름을 sms-received1.caf로 변경해줘야 합니다.<미리 아이폰을 통해 문자음을 들어보시고 맘에 안드는 문자음을 선택한 후 이름을 변경하시면 됩니다.>
아무튼 전 sms-received6.caf 즉, 전자음이란 이름으로 되어있는 문자음이 싫어 새로 놓은 문자음의 이름을 sms-received6.caf 으로 이름을 바꿨습니다. 자~ 이렇게 되면 모든 과정이 끝이 났습니다.
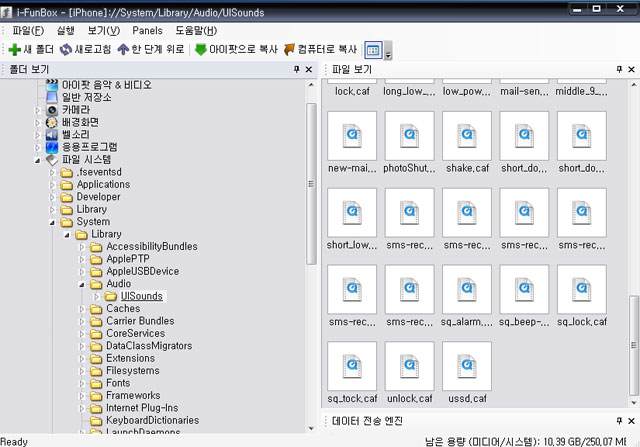
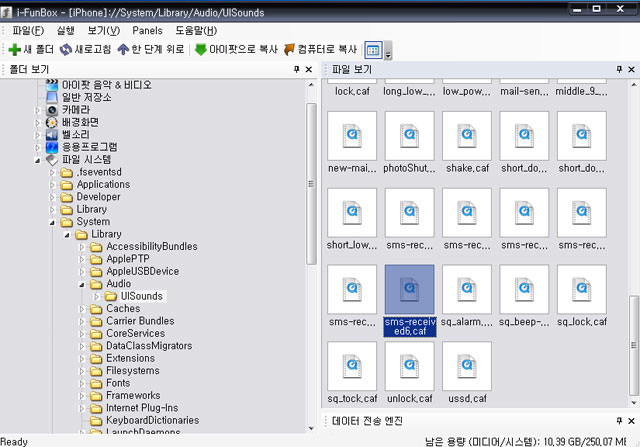
벨소리와 마찬가지로 iFunbox를 실행<아이폰과 PC는 항상 연결한 상태로...> 파일시스템을 선택한후 이번에는 system/ library/ audio/ uisound로 경로를 들어가시면 우측에 ui 내 모든 사운드 파일이 보여집니다. 이 파일중 변환하고자 했던 파일을 찾아 백업을 하거나 삭제를 한 후 넣고자 했던 파일을 드래그해서 넣어주면 모두 완료가 됩니다.
이것으로 벨소리와 문자음을 넣는 방법에 대해 모두 끝이 났습니다. 헥헥... 힘이드는 군요.
설명도 길고 처음에는 약간 헷갈리수 있지만 막상 한번 해보고 나면 몇분안에 끝나는 무척이나 쉬운 방법입니다. 별도 변환 프로그램없이 아이튠즈로 바로 변환하여 할수 있다는 점은 무엇보다 편리한 부분이 아닐까 합니다. <혹시 맘에 드는 문자음을 찾지 못한 경우 편법을 통해 원하는 문자음을 다운받을 수 있습니다. 이 부분은 다음에 작성을 해보도록 하겠습니다.>
즐거운 아이폰 생활을 누리세요.
2009/12/07 - [PCP 컬럼] - 아이폰 난 1년 약정하고 위약금을 낼테야~!
2009/12/05 - [PCP 컬럼] - 통신요금으로 비교해 보자~! 아이폰 vs 쇼옴니아
2009/12/03 - [PCP 컬럼] - 아이폰,옴니아2? 스마트폰 구매 데이터 요금제부터 따져보자!
2009/11/30 - [PCP 컬럼] - 소비자 100만 대군보다 무서운 아이폰?
2009/11/27 - [PCP 컬럼] - 아이폰 구매? 1주일만 기다릴까? 아니 1달만...
2009/11/25 - [리뷰&리뷰] - [리뷰] 아이폰, 아이팟을 네비게이션으로 'Gogo 3D'
 invalid-file
invalid-file


