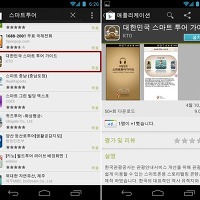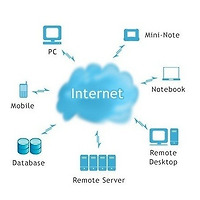'그대의 이름은 초보자?' 그들을 위한 노트북 크로노스(NT700Z4A-S58) 사용 후기
이 글은 삼성전자 크로노스 체험단에 선정되어 작성한 글입니다. 또한, 촬영한 사진은 삼성전자 NX200RS와 18-55mm, 60mm로 촬영했습니다.
이전 글 보러 가기
삼성 시리즈7 크로노스 사용 후기. 크로노스를 들고 야외로 나가자!
삼성 시리즈7 크로노스 사용 후기 크로노스 성능을 말해 볼까요?
삼성 시리즈7 크로노스 사용 후기. 부팅속도는 얼마나 빠를까?
삼성 노트북 시리즈7 크로노스 사용 후기 #1 크로노스 디자인 장점 단점?
'그대의 이름은 초보자?' 그들을 위한 노트북 크로노스(NT700Z4A-S58) 사용 후기
난 PC에 대해 잘 몰라! 할 경우 노트북에 조금만 문제가 있으면 난감합니다. 바로 AS센터에 찾아가거나 주변 PC에 대해 잘 아는 이를 물색하여 부탁을 하게 됩니다.
에이 그러지마요~!
만약 크로노스(NT700Z4A-S58) 노트북을 구입했다면 지금 바로 제가 하는 그대로 따라만 하시면 됩니다. 그러면 차후 소프트웨어적으로 문제가 발생을 할 경우 혼자서도 척척 해결할 수 있습니다. 물론 하드웨어적인 문제가 발생했을 경우는 당연히 AS센터에 가야 되겠지만 말이죠. 일반적으로 하드웨어적인 문제보다 소프트웨어적인 문제가 발생해서 특히 별일 아닌데도 잘 몰라서 AS센터를 방문하는 경우가 상당히 많다고 합니다.
이러한 불편을 해소하기 위해서는 다음과 같이 하면 됩니다. 제가 새로운 노트북을 구입하면 항상 하는 사용습관이 있습니다. 간단히 소개해볼까 합니다.
크로노스를 사고 가장 먼저 해야 할일 지금 한번 소개해보겠습니다.
크로노스(NT700Z4A-S58) 노트북을 받고 난 후 일단 필요로 하는 프로그램을 설치합니다. 영상 플레이어, 백신 프로그램, 포토샵, 토렌트 등 자신이 많이 사용하는 프로그램을 설치합니다. 또, 즐겨찾기 등 필요로 하는 데이터를 가져와서 복사해 놓습니다. 이렇게 크로노스(NT700Z4A-S58)를 나를 위한 노트북으로 만들어뒀다면 이제 백업을 진행하면 됩니다.
어렵게 생각하지 마세요.
백업, 복원 등 초보자 분들은 이러한 용어만 들어도 겁부터 납니다. 이걸 내가 할 수 있는 건가 하고 말이죠. 마우스와 키보드만 만질 수 있으면 누구나 백업과 복원을 할 수 있습니다. 너무나 간편하게 말이죠. 따러 백업, 복원을 위한 프로그램을 구입하거나 구할 필요도 없습니다. 크로노스(NT700Z4A-S58)에는 기본적으로 담겨 있으니 말이죠.
크로노스(NT700Z4A-S58)에 기본 설치된 삼성 리커버리 솔루션(Samsung Recovery Solution)을 실행합니다.
왠지 마음을 안정시키는 듯 그린 색상의 창이 보입니다. Samsung Recovery Solution은 말 그대로 복원과 백업, 시스템 소프트웨어 등을 클릭 몇 번으로 할 수 있는 기본 프로그램입니다.
백업? 복원?
우선 우리에게 필요한 것은 백업입니다. 백업은 말 그대로 현재 노트북 상태를 그대로 복사해놓는다고 생각하시면 됩니다.
앞에서 크로노스(NT700Z4A-S58)를 구입하자마자 크로노스(NT700Z4A-S58)를 나한테 맞는 나만의 노트북으로 변신시켜놓았습니다. 아무래도 구입한지 얼마 되지 않았기에 바이러스 등 아무런 문제가 없는 상황일 듯 합니다. 초기 아주 깔끔한 상태, 아주 정상적인 상태 그대로를 백업을 통해 보관해 놓고자 합니다.
조금 더 쉽게 말하면 지금 크로노스(NT700Z4A-S58)의 상태 그대로를 백업 이미지로 만들어놓는 것입니다. 이렇게 만들어 놓은 백업 이미지는 크로노스(NT700Z4A-S58) 노트북 하드드라이브는 물론 DVD나 외장 저장장치에 이미지로 저장해놓을 수 있습니다.
만들어진 백업 이미지는 차후 오랜 시간 사용 중 바이러스나 소프트웨어 충돌 등으로 인해 문제가 발생했을 경우 그래서 크로노스(NT700Z4A-S58)가 정상적으로 작동하지 않을 경우 '복원' 기능을 통해 백업 이미지를 불러와 아주 말끔한 초기 상태로 되돌릴 수 있습니다.
최근 스마트폰, 태블릿 역시 백업을 통해 연락처, 설치한 앱 등을 쉽게 빠르게 기존 상태로 만들 수 있는 것과 마찬가지로 노트북 역시 백업과 복원이 두 과정을 통해 빠르고 편하게 이용할 수 있습니다.
이제 따라만 해보세요.
Samsung Recovery Solution을 실행한 후 백업을 선택합니다. 백업을 선택하면 전체백업, 데이터 백업으로 나눠지는데 전체 백업은 말 그대로 드라이브 전체의 현재 상태를 저장하는 기능이며 데이터 백업은 사용자가 데이트를 원하는 위치에 저장할 수 있습니다.
지금 필요한 건 전체 백업이겠죠?
전체백업을 선택하면 다음과 같은 화면이 나타납니다.
이때 내가 백업한 시간 등을 이름으로 해놓으시면 차후 복원을 하는데 있어 편리할 듯 합니다. 또, 저장위치의 경우 노트북 하드드라이브에 저장 놓거나 혹시 모를 때를 대비해서 외장하드 등에도 저장하는 것이 좋습니다.
다음을 누르면 위와 같은 화면이 나오는데요. LiveImaging을 선택하면 설명 그대로 재부팅 없이 윈도우에서 백업을 수행하게 됩니다. 간단하죠. 이 과정으로 너무나도 쉽게 백업이 가능해집니다. 
다음과 같이 백업이 완료됐다는 메시지가 나오게 됩니다. 전체 백업 이외에도 시스템 소프트웨어 백업을 통해 필요한 장치 드라이버나 응용프로그램만 백업하는 기능이 있습니다. 개인적으로 PC에 대해 잘 모르시는 분들이라면 전체 백업을 해놓는 것이 좋을 듯 합니다.
복원 역시 간단합니다.
백업만 했다고 해서 끝이 아니겠죠? 복원 역시 간단합니다. 문제가 발생했을 경우 Samsung Recovery Solution를 실행하여 복원을 누르고 복원하고자 하는 백업 이미지를 선택하면 자동으로 처음 상태로 되돌려 줍니다. 이 역시 클릭 몇번, 약간의 시간만 있으며 다른 사람에게 부탁하지 않아도 또, AS센터를 방문하지 않고도 혼자 해결할 수 있습니다.
아주 간단한 과정만으로도 내 노트북은 항상 처음 상태로 돌아갈 수 있게 됐습니다.
아직도 백업과 복원이 어려우세요? 혹시 기본 설치된 프로그램은 다 필요 없다고 생각하셨나요? 기술이 발전하는 만큼 사용자를 위한 프로그램 역시 더 편리해졌습니다. 크로노스를 비롯한 많은 노트북은 하드웨어뿐만 아니라 사용자를 위한 소프트웨어를 열심히 준비하고 있습니다.
막연히 어렵게 또는 막연히 쓸모 없게 생각하지 말고 한번 해보세요. 적어도 크로노스(NT700Z4A-S58)는 사용자를 위한 많은 준비가 되어 있습니다. 마냥 디자인이 예쁘고 성능만 좋은 제품을 선택하는 것보다 나를 편리하게 해줄 수 있는 것은 없는지 역시 살펴보는 것이 중요하지 않을까 합니다.
이 것으로 크로노스(NT700Z4A-S58)에 대한 모든 리뷰를 마칠까 합니다. 감사합니다.