
와이브레인 체험단에 당첨되고도 열심히 활동을 못하는 부분 참 죄송합니다. 직장일과 타 제품 리뷰까지 동시에 진행하려다 보니 본의 아니게...
금일 진행할 리뷰는 와이브레인 B1SSD와 PC 기반의 무료 맵인 아틀란 맵과 휴대용 GPS Location A1(큐비랩)을 조합하여 내비게이션의 역할로 사용하는 리뷰를 진행해 보고자 합니다.
준비물을 먼저 설명하면
1. 오늘의 주 재료인 와이브레인 B1 SSD (이 재료가 없으시면 타 UMPC, 미니노트북등 PC기반이
면 어떠한 것도 상관없습니다.)
2. 미리 싱싱하게 다운 받아놓은 아틀란 맵 (없으시면 아래를 클릭하여 다운받으시면 됩니다.)
3. 다음은 휴대용 GPS인 Location A1을 준비합니다.
4. B1S와 GPS를 연결할 USB 케이블이 있어야 합니다.
1. 오늘의 주 재료인 와이브레인 B1 SSD (이 재료가 없으시면 타 UMPC, 미니노트북등 PC기반이
면 어떠한 것도 상관없습니다.)
2. 미리 싱싱하게 다운 받아놓은 아틀란 맵 (없으시면 아래를 클릭하여 다운받으시면 됩니다.)
3. 다음은 휴대용 GPS인 Location A1을 준비합니다.
4. B1S와 GPS를 연결할 USB 케이블이 있어야 합니다.
이렇게 준비가 되셨으면 본격적으로 시작을 해보도록 하겠습니다.
우선 UMPC에 아틀란 맵을 설치해야 겠지요? 설치하는 것은 기본중에 기본이기에 그냥 넘어가도록 하겠습니다. 자 그럼 설치한 아틀란 맵을 내비게이션 맵으로 활용하기 위해서는 무엇보다 UMPC와 휴대용 GPS를 연결이 중요하다고 할수 있습니다.
가장 중요한 부분이라 할수 있는 UMPC와 휴대용 GPS를 연결하는 방법을 나열하도록 하겠습니다.
1. UMPC를 부팅합니다. B1S는 SSD를 채택하여 빠른 부팅속도를 제공합니다. 따라서 내비게이션으로 충분한 역할을 해줄 수 있는 녀석입니다. 출발은 해야겠는데 UMPC 부팅이 늦어진다면 우선 내비게이션으로 탈락이라 할수 있습니다. 20초 이내에 부팅이 되는 B1S는 내비게이션의 역할로 충분한 기본기를 보여줍니다.
2. 거추장 스럽지만 USB를 통해 UMPC와 휴대용 GPS를 연결합니다. 단 여기서 가장 중요한 부분이 있습니다. 절대 놓치지 마세요.

연결전 Location A1의 전원버튼을 2초 정도 눌러 전원을 켜줍니다. --> 계속 전원버턴을 누른 상태에서 GPS와 UMPC를 USB로 연결을 해줍니다.(아틀랜맵은 열지 않은 상태여야 합니다.) --> 혹시 드라이버가 없다는 표시가 나올 경우 Location A1에 내장된 cuubcdc.inf를 설치하면 됩니다. --> 설치 완료 후, PC (제어판 -> 시스템 -> 하드웨어 -> 장치관리자 -> 포트(COM 및 LPT))에서 USB Serial Port가 존재하는 지 여부와 COM Port가 몇번인지를 확인합니다. --> 그런 다음 아틀란맵을 실행합니다. --> 네비게이션 환경설정에서 시리얼포트, COM포트 번호로 셋팅하고, Baud Rate를 9,600bps로 셋팅하면 됩니다. (자료설명 Location A1)
중요한것은 GPS를 제품에 연결한 후에 아틀란맵을 실행해야 한다는 것입니다. 그리고 내비게이션을 활용 GPS로 사용할 경우 건전지를 내장하지 않아도 됩니다.
말로 설명하면 다소 어려울수 있으므로 사진을 첨부하여 다시 자세하게 설명하도록 하겠습니다.
GPS를 버튼을 눌러 전원을 켜줍니다. 중요한것은 전원이 켜지더라도 계속 누른 상태로 PC와 USB로 연결해 줍니다. 연결하면 분명 CDC 드라이버를 설치해야 한다고 창이 뜹니다. 보통 자동 설치하면 설치가 되는 경우도 있지만 이 제품의 경우 자동 설치가 안되는 만큼 직접 설치를 해줘야 합니다.
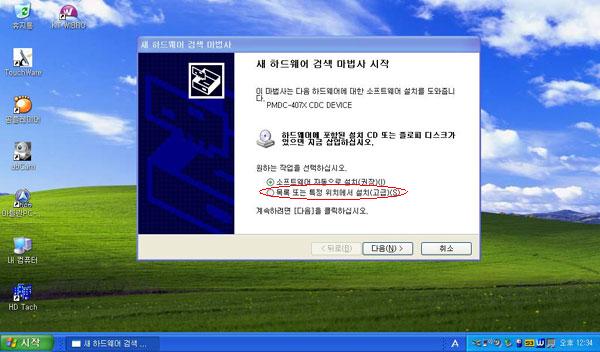
직접 설치 방법은 Location A1내 드라이버가 있습니다. 미리 PC로 그 드라이버를 옮겨온 후 목록 또는 특정 위치에서 설치를 클릭하여 그 드라이버를 설치하면 됩니다.
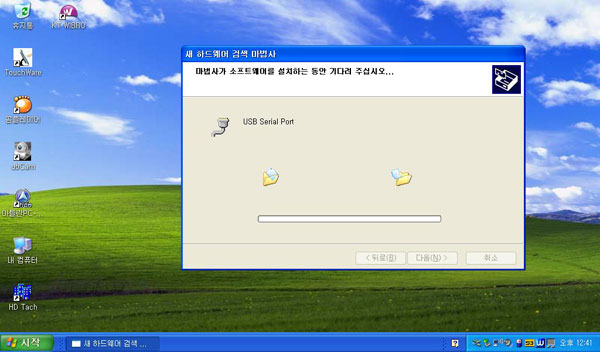
< 설치되는 과정입니다. >
직접 설치 후 내컴퓨터(오른쪽 마우스 클릭) --> 속성 --> 하드웨어 --> 장치관리자 --> 포트(COM 및 LPT) --> COM 포트가 몇번인지 확인 (본 리뷰에서는 COM3) 합니다.
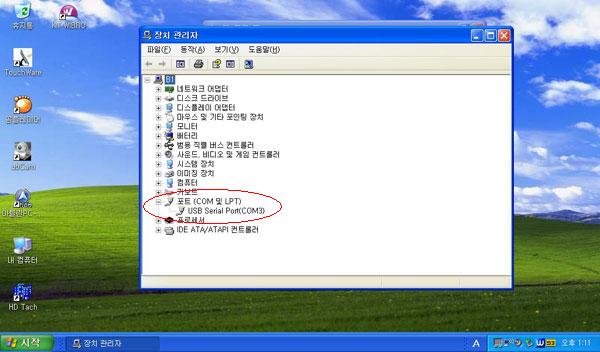
제 B1S에는 USB Serial Port(COM3)로 되어 있습니다. 확인 하셨으면 이제 아틀랜 맵을 활성화 시킵니다. 물론 USB로 GPS는 계속 연결되어 있어야 합니다. (당연한 이야기를 ^^;)
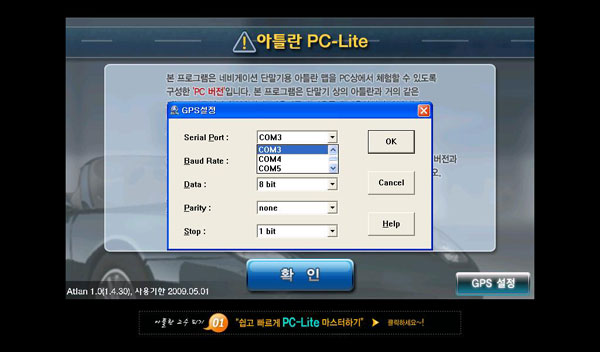
아틀란 맵을 처음 활성화 시키면 우측 하단에 GPS 설정 아이콘이 눈에 보이실 것입니다. 그걸 클릭 하면 위 사진과 같이 입력할수 있는 창이 뜹니다. 당연히 COM3로 설정하고 Baud Rate는 9,600bps로 설정하시면 됩니다. 다 됐으면 확인을 누르면 되겠죠? 특별히 어렵지 않기 때문에 쉽게 여기까지 잘 따라하셨으리라 생각됩니다.
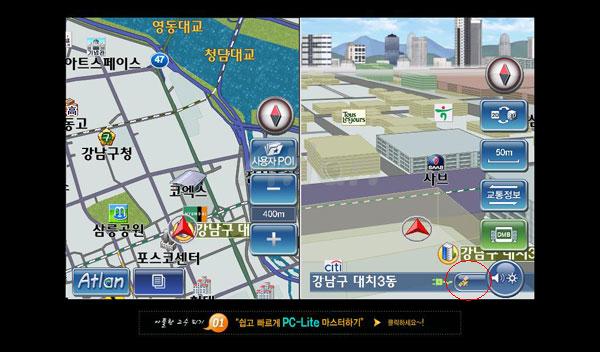
확인을 누르면 교통법규를 준수해 달라는 멘트가 나오면서 또 한번 확인을 누릅니다. 그럼 아틀란 맵이 눈에 보이실 것입니다. 여기 끝이 아닙니다. GPS가 위성과 수신되어 현재 위치등을 찾기 위해 수신되는 과정이 필요합니다.
맵 우측 하단에 보시면 위성 아이콘이 보이실 겁니다. ( 빨간 테두리 안 ) 그 아이콘을 클릭하면 아래와 같은 화면이 보입니다.

이 화면을 통해 위성과 GPS가 서로 수신되어 위치를 잡아주게 됩니다. 사실 이 과정은 큰 필요가 없지만 초기 현재 위치를 등록하기 위해서는 거쳐야할 부분인듯 해서 다뤄보았습니다. 현재 위치가 어디냐에 따라서 수신시간이 달라집니다.
대형 빌딩이 많은 곳에서는 수신이 다소 늦게 되었으며 탁 트인 곳에서는 바로 잡아주었습니다. 수신이 되면 아래와 같이 위도, 경도, 속도, 고도등 자세한 수치가 나타나게 됩니다. (리뷰 진행을 위해 사무실 창가에서 GPS를 수신한 결과 고도가 높게 측정되었습니다.)

자 그럼 다 완성되었습니다. 차에 설치 후 내비게이션으로 활용하면 될듯 합니다.
사실 전용 내비를 사용하는 것이 더욱 편리하고 완벽한 길안내를 해주리라 생각됩니다. 하지만 굳이 이러한 활용법을 다룬 이유는 고가의 UMPC를 구매해서 영화, 인터넷, 음악 감상만을 주로 사용한다면 다소 아깝지 않을 까 하는 생각에서 좀더 다양한 활용을 해 보자는 의미로 작성해 보았습니다.
차량을 기준으로 한 맵이지만 UMPC와 GPS 그리고 맵을 연동하여 뚜벅이 내비게이션으로도 큰 손색이 없는 활용이 가능하지 않을까 하는 생각을 해봅니다.
와이브레인 B1 SSD 리뷰를 허락해 주신 와이브레인 측에 감사하단 말씀과 함께 원활한 리뷰 진행이 되지 않은점 사과드리고 싶습니다.
2008/05/27 - [디지털기기/UMPC/MID] - [리뷰] 와이브레인 UMPC B1L VS B1S 비교 리뷰
2008/05/28 - [분류 전체보기] - [리뷰] 미션1. 와이브레인 UMPC B1 SSD 외형과 와이브로 사용기
2008/05/17 - [디지털기기/UMPC/MID] - 와이브레인 UMPC B1 SSD모델 출시 및 체험단 모집
 invalid-file
invalid-file

